Reactivating Office 365 Microsoft Office, Mac
If your Office 365 applications are read only (do not allow editing or creating), you may need to reactivate by signing in. *Active student or active west-campus employee status required*
This KB Article References:
This Information is Intended for:
Instructors,
Researchers,
Staff,
Students
In a Office 365 application (e.g., Word, Excel), if you are not able to edit or create and see a message prompting you to activate Office, you'll need to sign in to your account again to activate.
Only active students and active west campus employees are licensed to activate Office 365 software
- Click Activate
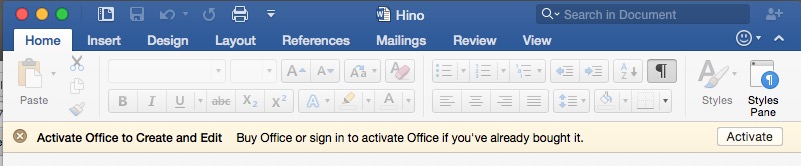
- In the Activate Office to Create and Edit window, click Sign in
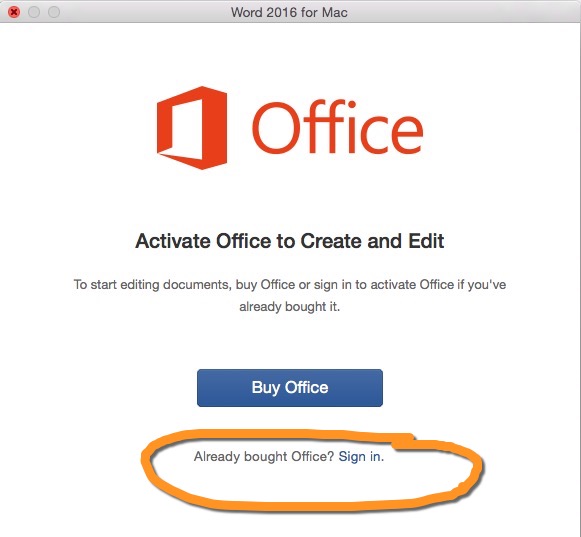
- In the Sign in screen, enter you @stonybrook.edu email address and click Next
- If prompted with We Need a Little More Help, select Work account
- In the Stony Brook University sign in, your @stonybrook.edu email address should already be entered as username; enter your NetID password and click Sign in
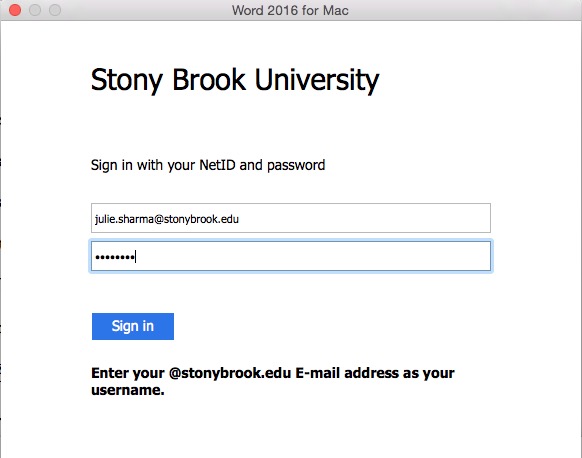
Important Files & Links:
This Content Last Updated:
08/11/2020
