Linking an Echo360 Section to a Brightspace Course
You can link your Brightspace course to an Echo360 section using this guide.
This KB Article References:
This Information is Intended for:
Instructors
On This Page:
- Navigate to a Brightspace course and add a Module to the course content.
Add an Existing Activity to the module then select External Learning Tools.
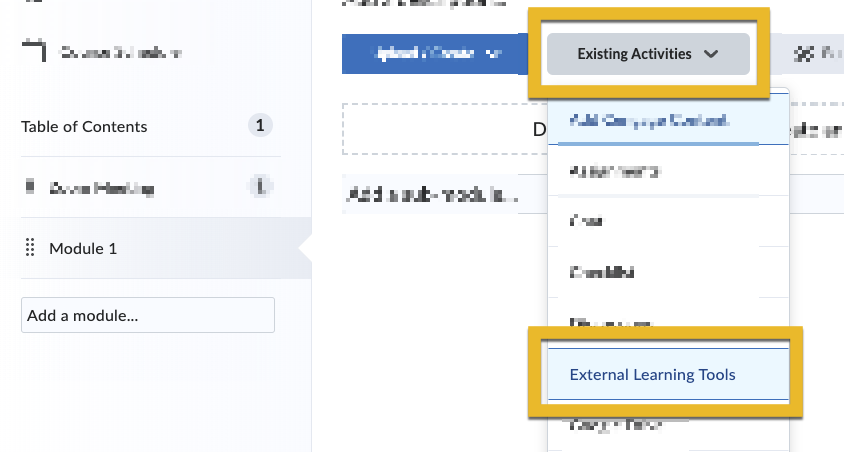
- From the list of Tool Providers, select Echo360 Course
- The new link, Echo360 Course, automatically appears in the module you created. Click “Echo360 Course” to launch the linking process.
- Step 1, Choose or create a course in Echo360, is populated for you.
For Step 2, choose or create a section in your course, use the dropdown to select an Echo360 section to link to
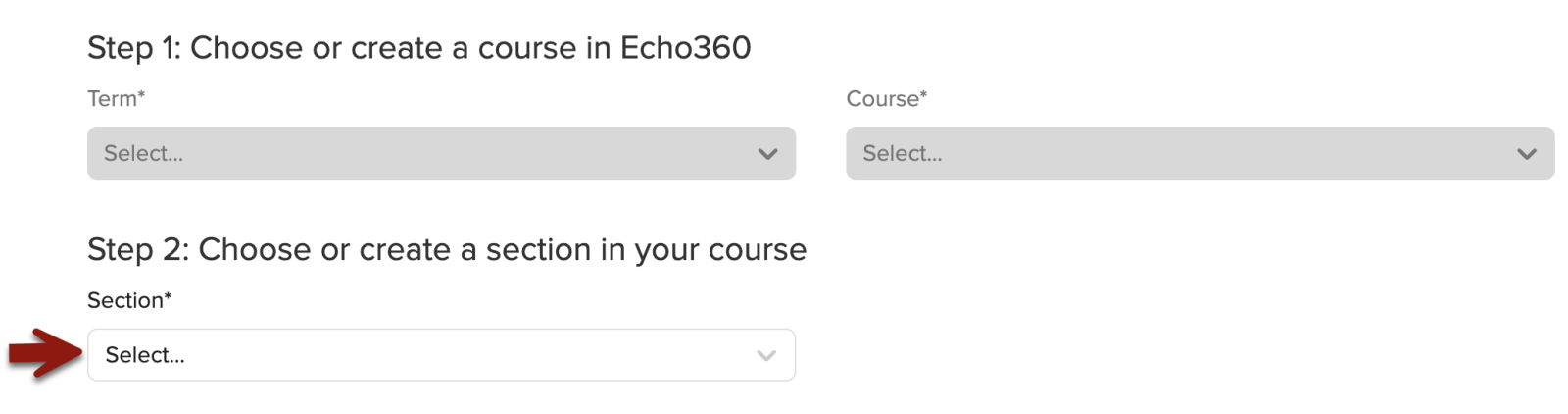
- For Step 3, select what you want students to see
- “Section Home” is selected by default: This directs users to the main class list of the identified section
"A lesson" directs users to a specific lesson in the section
See Linking an LMS course to an Echo360 Classroom if you want to create multiple links to different classes in the section. The process is the same as appears here, but you will need to repeat it for each you want to link.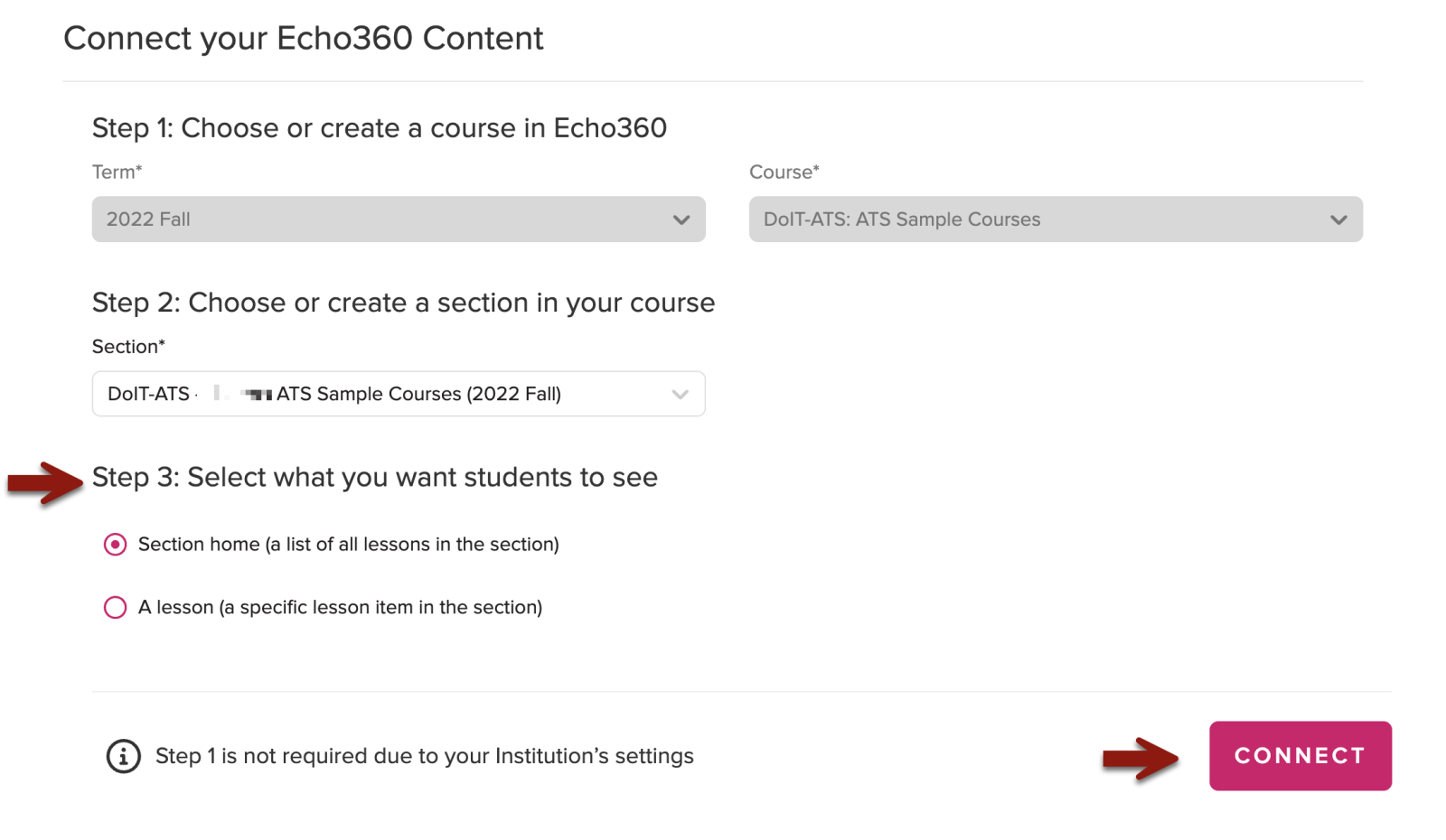
- Click CONNECT
This Content Last Updated:
06/16/2025
Supported By
Brightspace Support via SUNY Helpdesk
Phone: 1-844-673-6786
