Joining a Breakout Room When the Host Allows Participants To Choose Their Rooms
This article describes how participants can join Zoom breakout rooms when the host allows them to do so on their own. A participant may not receive a pop-up option to join a breakout room. These instructions will explain how participants can find the Breakout Room button on a computer and on an iPhone/iPad:
This KB Article References:
This Information is Intended for:
Instructors,
Students
A host can allow participants to choose a breakout room to join, but participants sometimes do not see the tool tip or the breakout room button to do so.
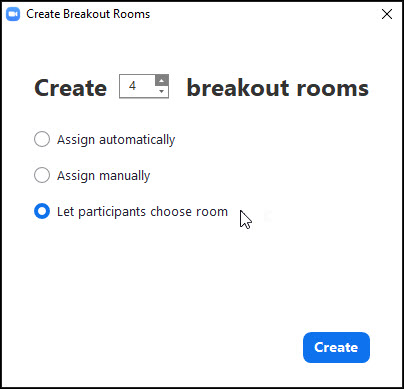
On a computer
If your computer screen is NOT maximized, you can locate the Breakout room button under the More option.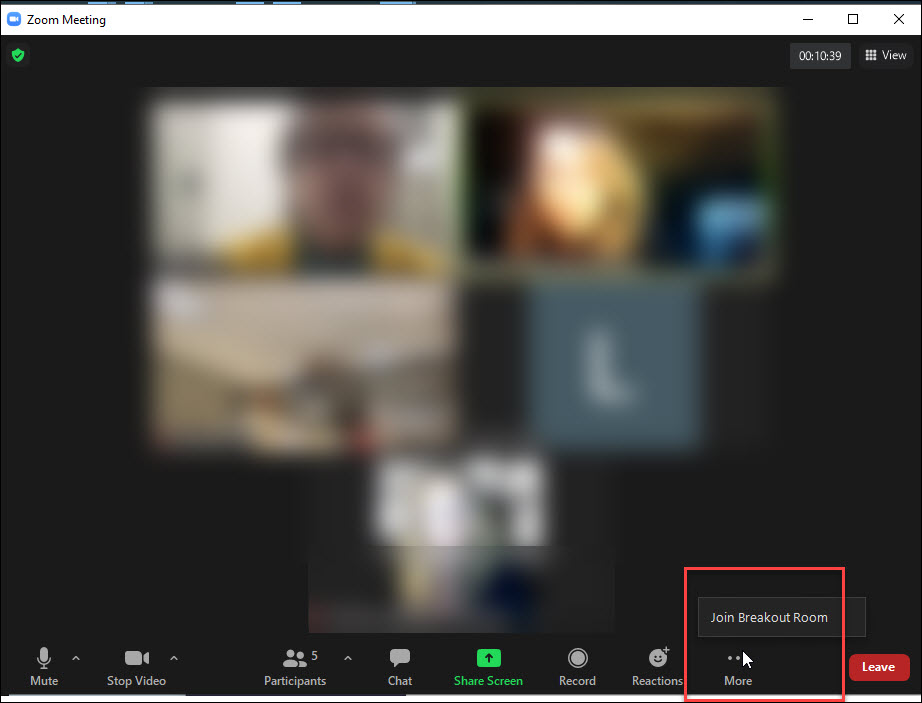
- Click on More, then click Join Breakout Room.
- Choose which room to join by clicking Join next to your selected room.
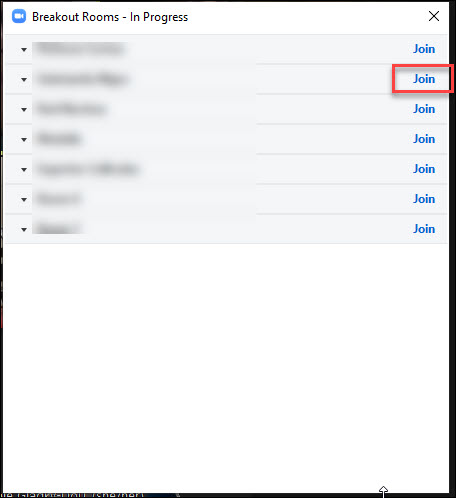
On an iPhone or iPad:
Participants will NOT see the Breakout room button until they tap anywhere on their screen, to ‘wake it up’ first.
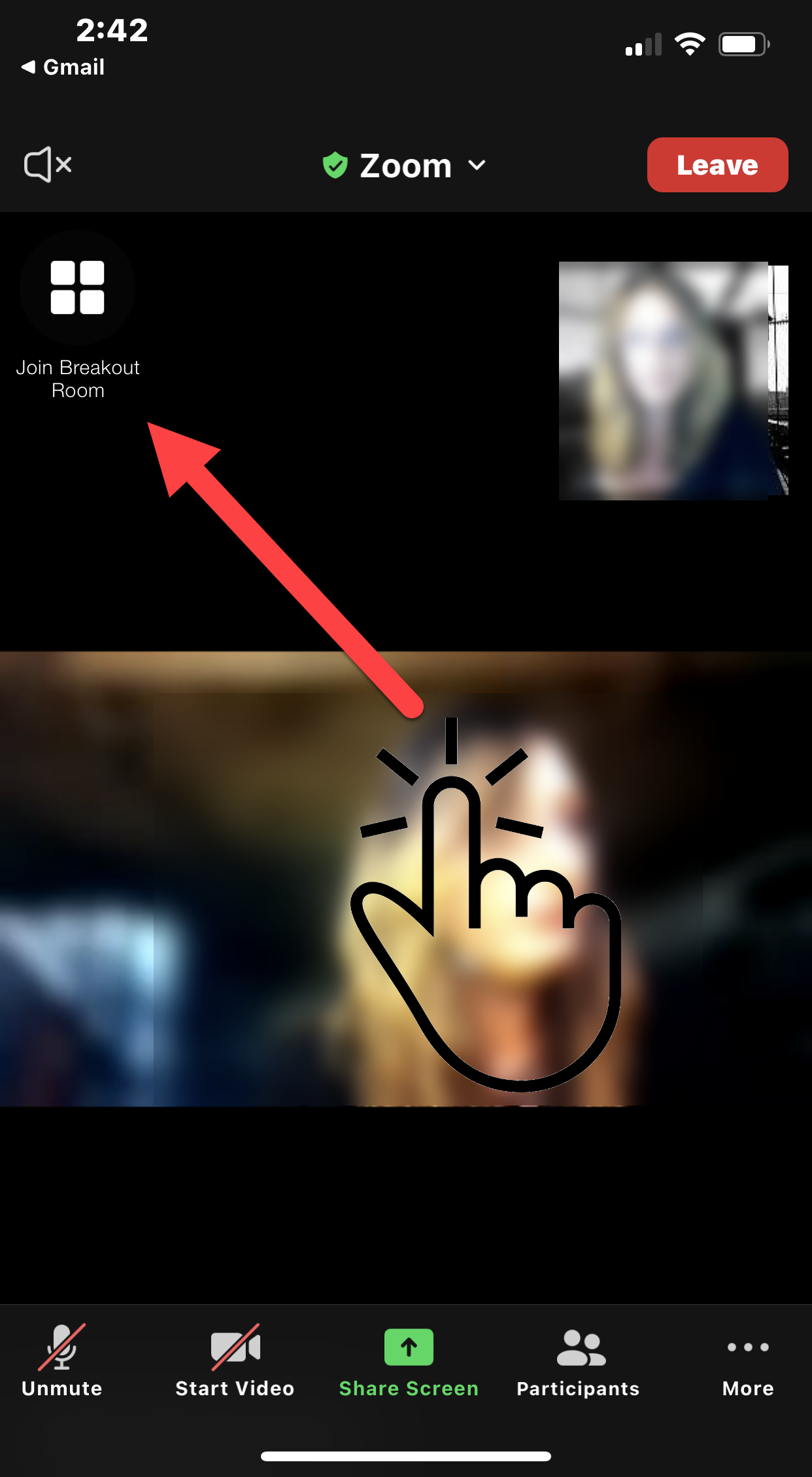
- Tap your screen.
- Tap the Join Breakout Room button.
- Tap your selection and then tap the Join button to go into your selection.
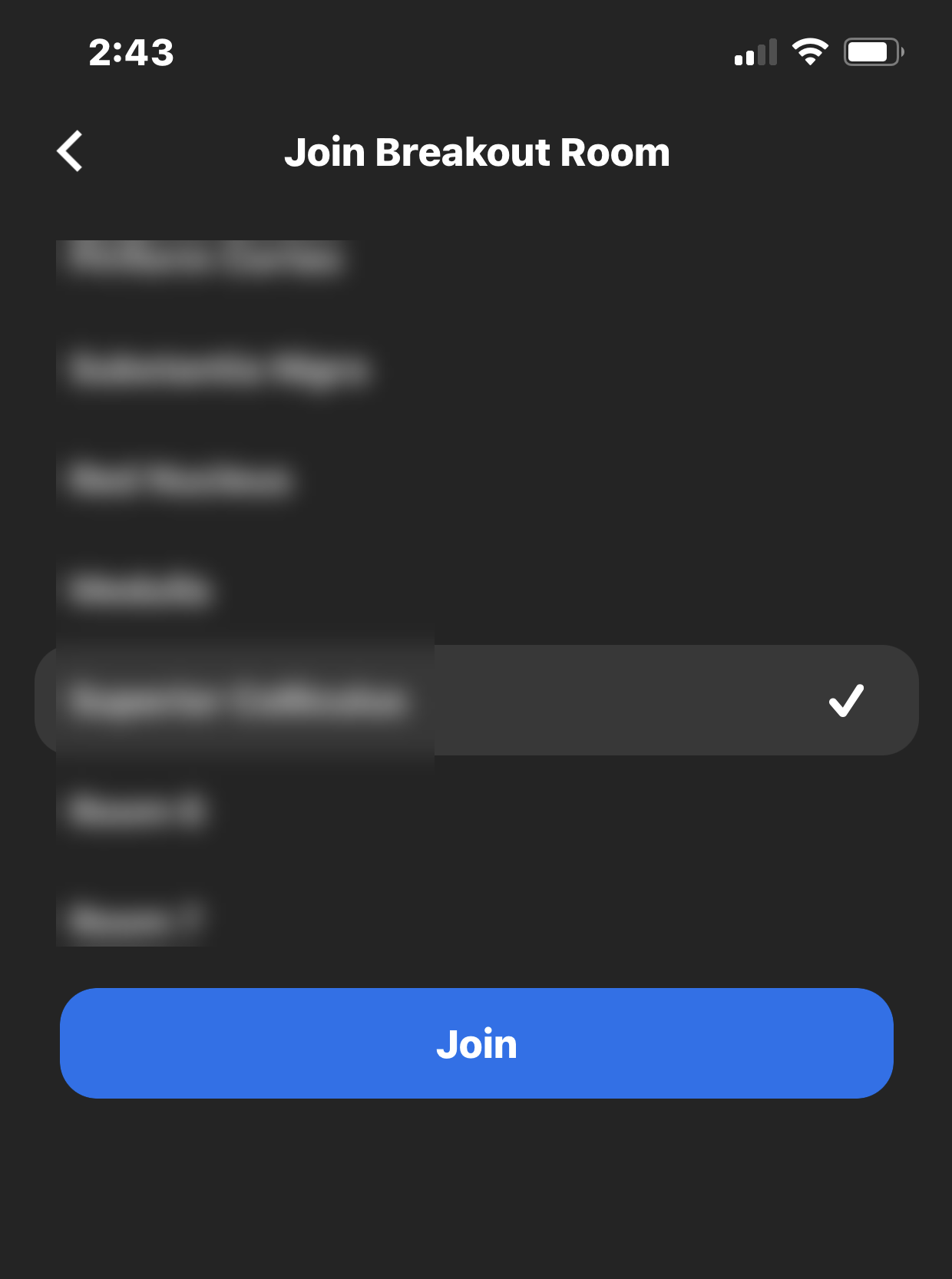
Important Files & Links:
This Content Last Reviewed:
