Installing the AIP Plugin on a Windows Machine
This KB Article References:
This Information is Intended for:
Instructors,
Guests,
Researchers,
Staff,
Students
You must be an administrator on your computer to install this application. If you need this installed on your workstation have your IT department install it. The plugin requires at least Windows 7 service pack 1.
- Download the Windows Client for your Windows Machine. You can download and run the file AzInfoProtection.exe here: https://www.microsoft.com/en-us/download/details.aspx?id=53018
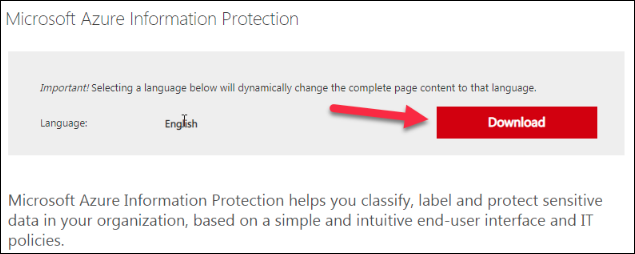
- Agree:
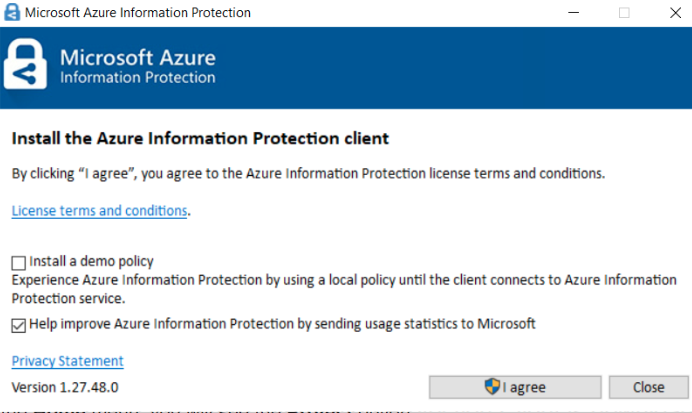
- Open Word or Excel, and if prompted, sign into Microsoft using your Stony Brook Email and then NetID Password:
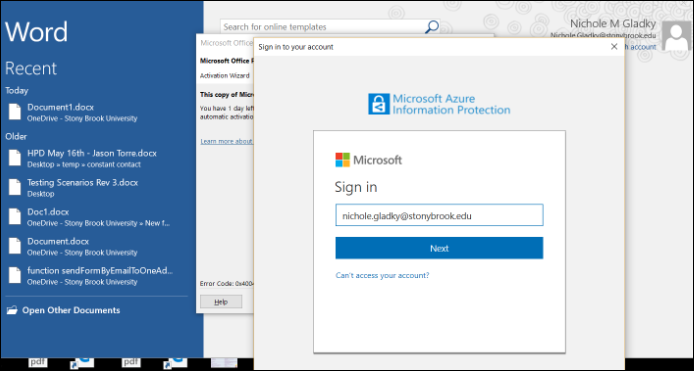
- If prompted, Sign into Windows Security (adfs.cc.stonybrook.edu) with your NetID and NetID Password:
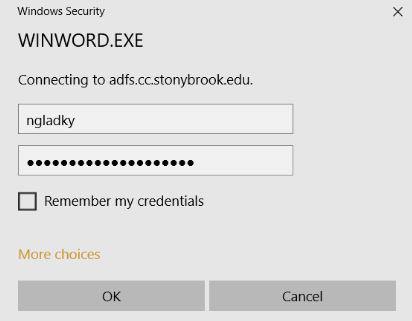
- You will now see the Protect icon in the Home menu:
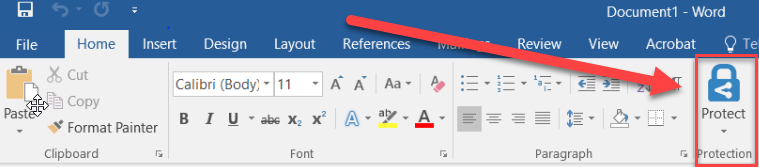
- You may need to restart your computer.
This Content Last Updated:
08/11/2020
