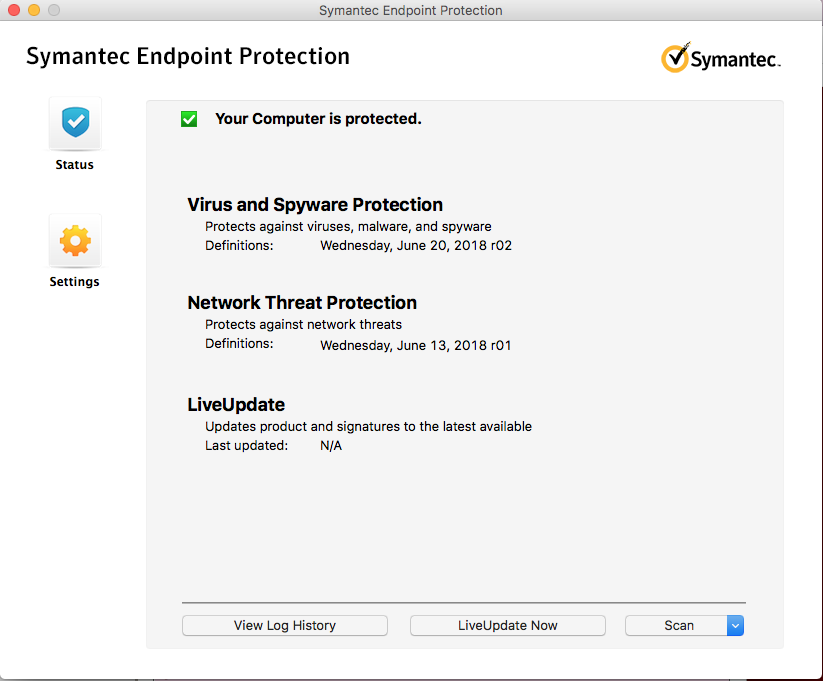Installing Symantec Antivirus for Mac
No matter what operating system you are using, all computers must be protected with antivirus.
This KB Article References:
Symantec Endpoint Protection Antivirus
This Information is Intended for:
Instructors,
Researchers,
Staff,
Students
Created: 06/20/2018 Last Updated: 04/08/2024
Most personal computers are full of sensitive, personal information that could be picked up by malware (Learn how to know if your computer might be infected).
You should always have some sort of antivirus on your computer to protect your personal information. Symantec Endpoint Protection is a viable security tool that is provided by Stony Brook.
There are two different types of clients (programs). Download the unmanaged client if you are using a non-university owned machine (your personal computer, your personal laptop, or any other machine that will not constantly be on-campus). For university-owned machines download the managed one.
Prior to installing Symantec v14:
If you have an older version of Symantec, please uninstall it and restart your computer. If it does not uninstall correctly, download the Symantec removal tools available in Softweb (https://softweb.cc.stonybrook.edu) for your machine.
If you have an older version of Symantec, please uninstall it and restart your computer. If it does not uninstall correctly, download the Symantec removal tools available in Softweb (https://softweb.cc.stonybrook.edu) for your machine.
- Log into Softweb (https://softweb.cc.stonybrook.edu) with your NetID and NetID password.
- Click on the link for Symantec Antivirus
- For personal Macintosh machines click on the Unmanaged Client (for Macs owned by the university and are used by Faculty and Staff, download the Managed version).
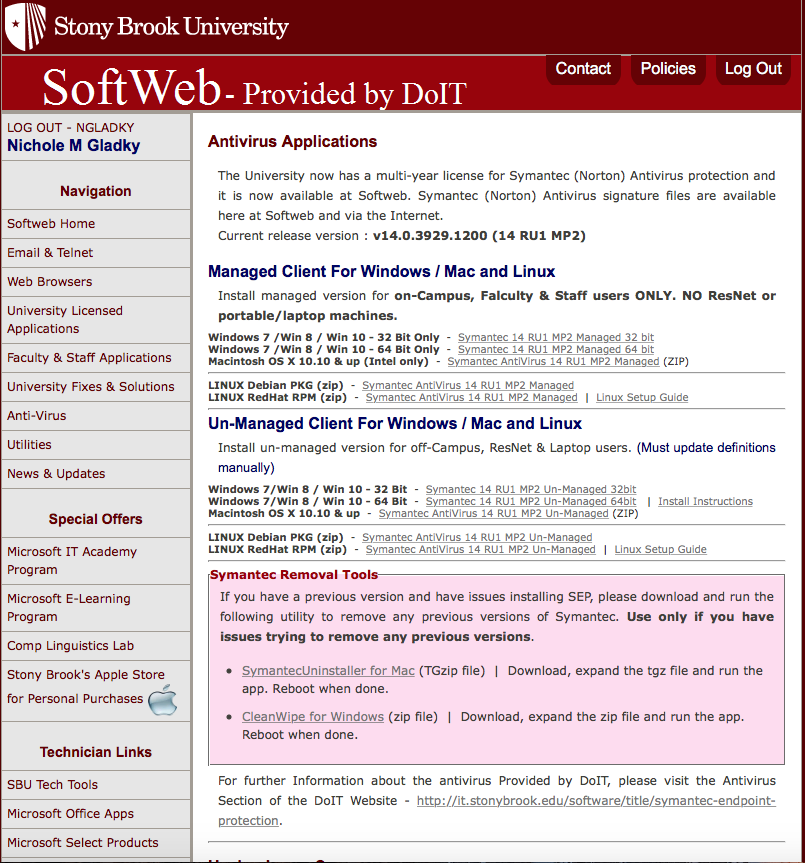
- Check your Downloads folder (go to Finder > Downloads) and click on the SEP14...zip file to unzip the compressed file.
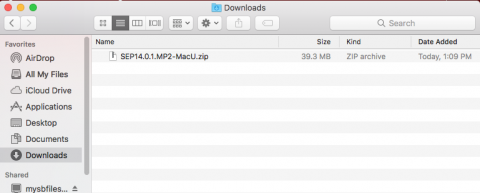
The "Symanec EndPoint Protection" folder will appear in your Downloads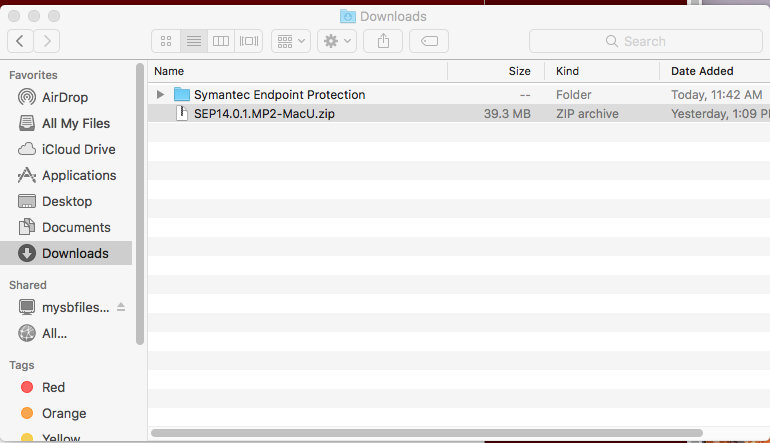
Click on arrow to expand the folder and then click on the Symantec Endpoint Protection Installer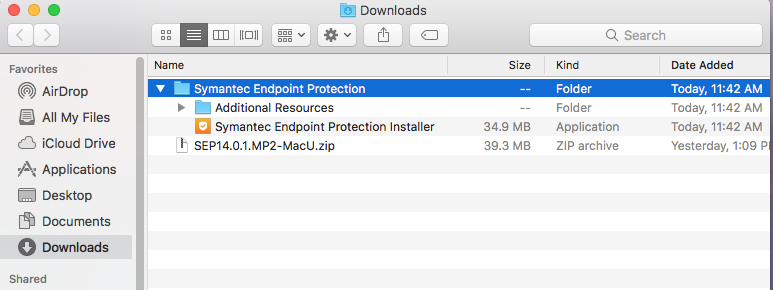
- A message will appear letting you know ahead of time that this installation will require a restart. Please save and close any unsaved work at this time. Then click Continue to proceed with the installation.
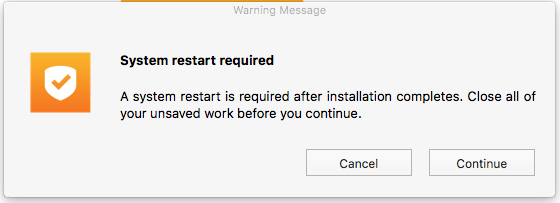
- Agree to the installation:
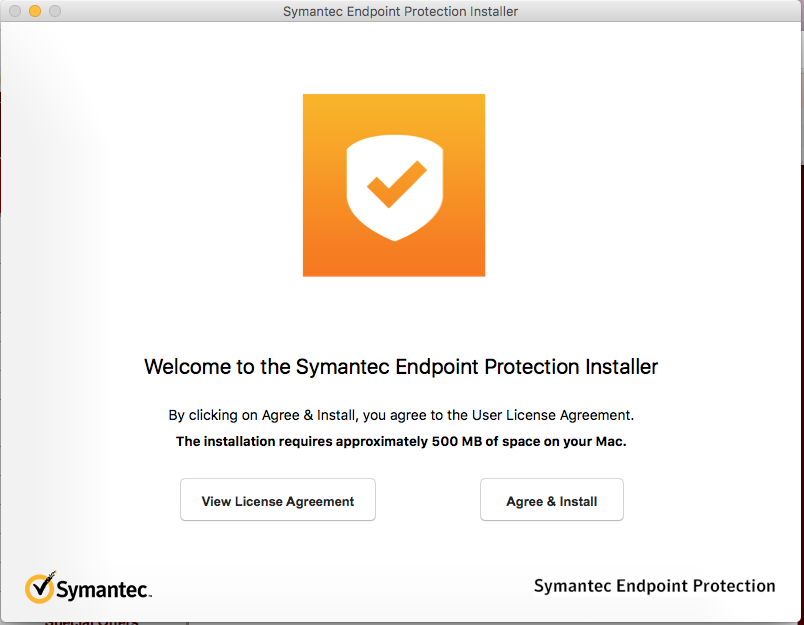
- If prompted, enter your administrator username and password:
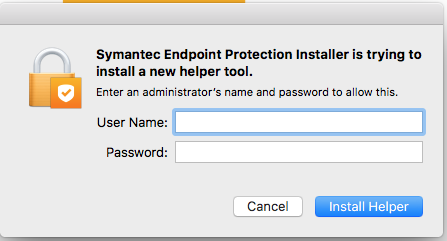
- The installation will run and show the status:
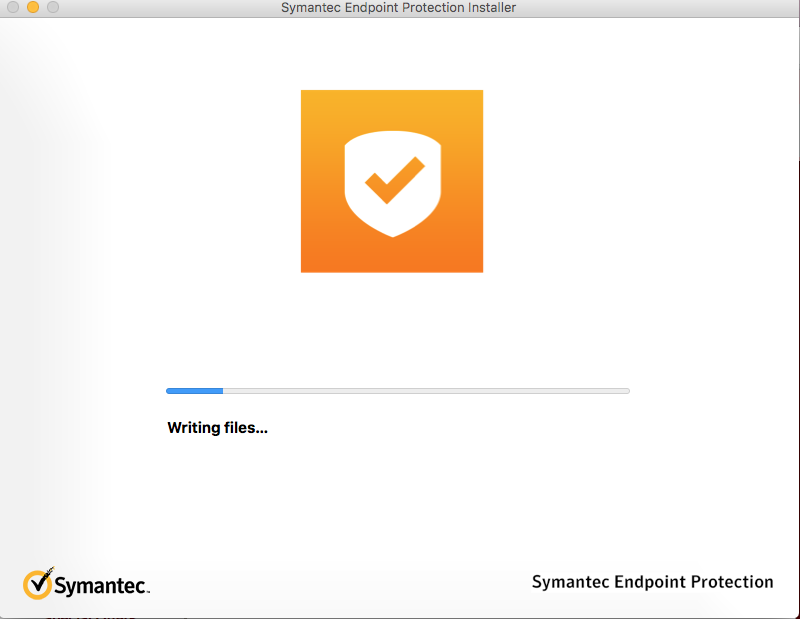
- Then you will be prompted to Close & Restart.
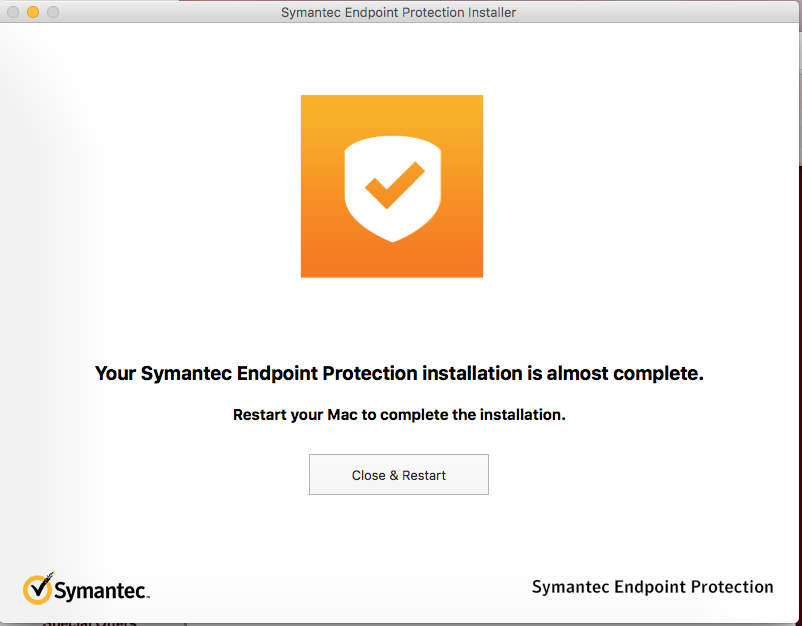
- When the machine is restarted a the Symantec icon will appear next to your clock at the top right of your screen; it looks like a gold shield. Click on the gold shield to open the menu. Choose Symantec Endpoint Protection > Open Symantec Endpoint Projection.
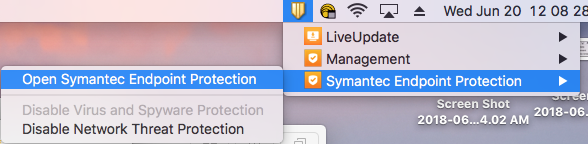
- Check the status and make sure you see "Your Computer is protected". You can click on the "Settings" button to configure the Auto-Protect Settings, Scan Zone Settings and Schedule scans.