Importing Your Personal Contacts to Google Apps for Education
You can transfer your personal Gmail contacts to your Stony Brook Google Apps for Education account by exporting them as a Google CSV file and importing them into your @stonybrook.edu account.
This KB Article References:
This Information is Intended for:
Instructors,
Staff,
Students
If you would like to bring your personal Google Contacts to your Stony Brook Google Apps for Education account, you will need to export your contacts from your Google account (@gmail.com) as a Google CSV file, and import that file into your Google Apps for Education account (@stonybrook.edu).
I. Exporting Your Google Contacts from Your Personal (@gmail.com) Google Account
- Log into your personal Google Contacts account using your personal Google username and password
- If you would like to export certain contacts, check the box(es) to the left of the contact(s) you wish to export. If you would like to export all of your contacts, continue to Step 3.
- On the left side click More, and then click Export (if you don't see options on the left side, click the Menu
button in the top-left corner)
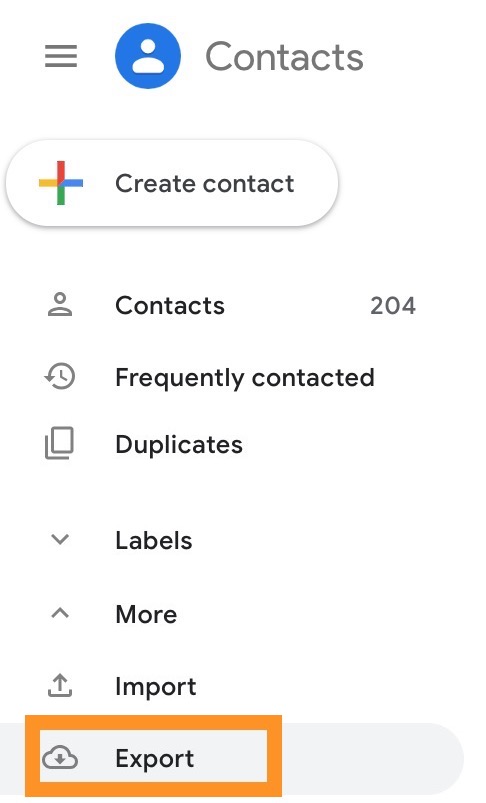
- In the Export contacts window, choose to export selected contacts (see Step 2) or select one of the following options from the drop down: Contacts, Starred contacts, Frequently contacted, or contacts with a specific label.
- Select Google CSV for Export as
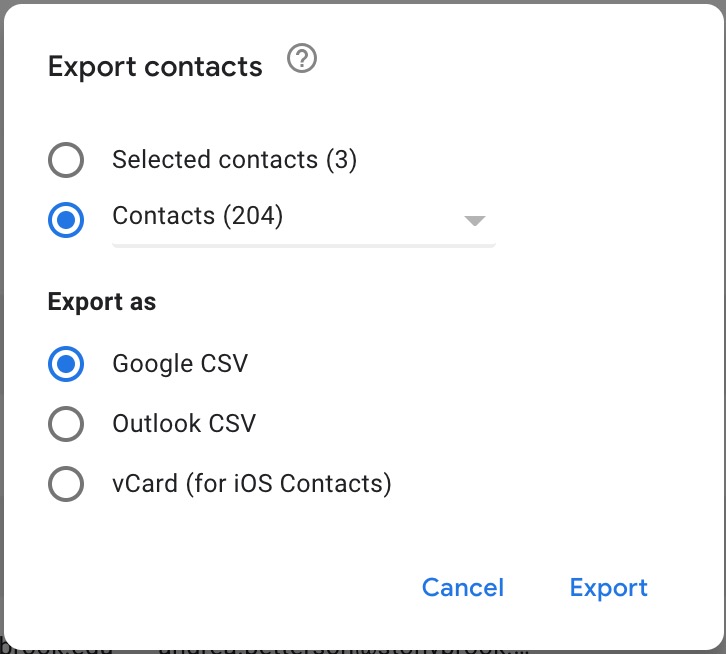
- Click Export
- The Google CSV download will begin automatically and will be saved in your Downloads folder
II. Importing Your Personal Google Contacts into Google Apps for Education
- Once you have downloaded the Google CSV file to your computer, log into your Google Apps for Education account using your NetID and NetID password
- Go to Google Contacts
- On the left side click More, and then click Import (if you don't see options on the left side, click the Menu
button in the top-left corner)
- In the Import contacts prompt, click Select file and browse your computer for the Google CSV file you downloaded in the previous section
- Click Import to import the Google CSV file containing your personal (@gmail.com) Google Contacts into your Google Apps for Education account (@stonybrook.edu)
- Your imported Google Contacts will appear under labels with the name Imported [date you imported your contacts]
- After importing your contacts, you will see a prompt at the top of your contact list letting you know that your contacts have been imported, but not merged. Click Find duplicates to have Google Contacts merge duplicate entries for contacts, if any exist
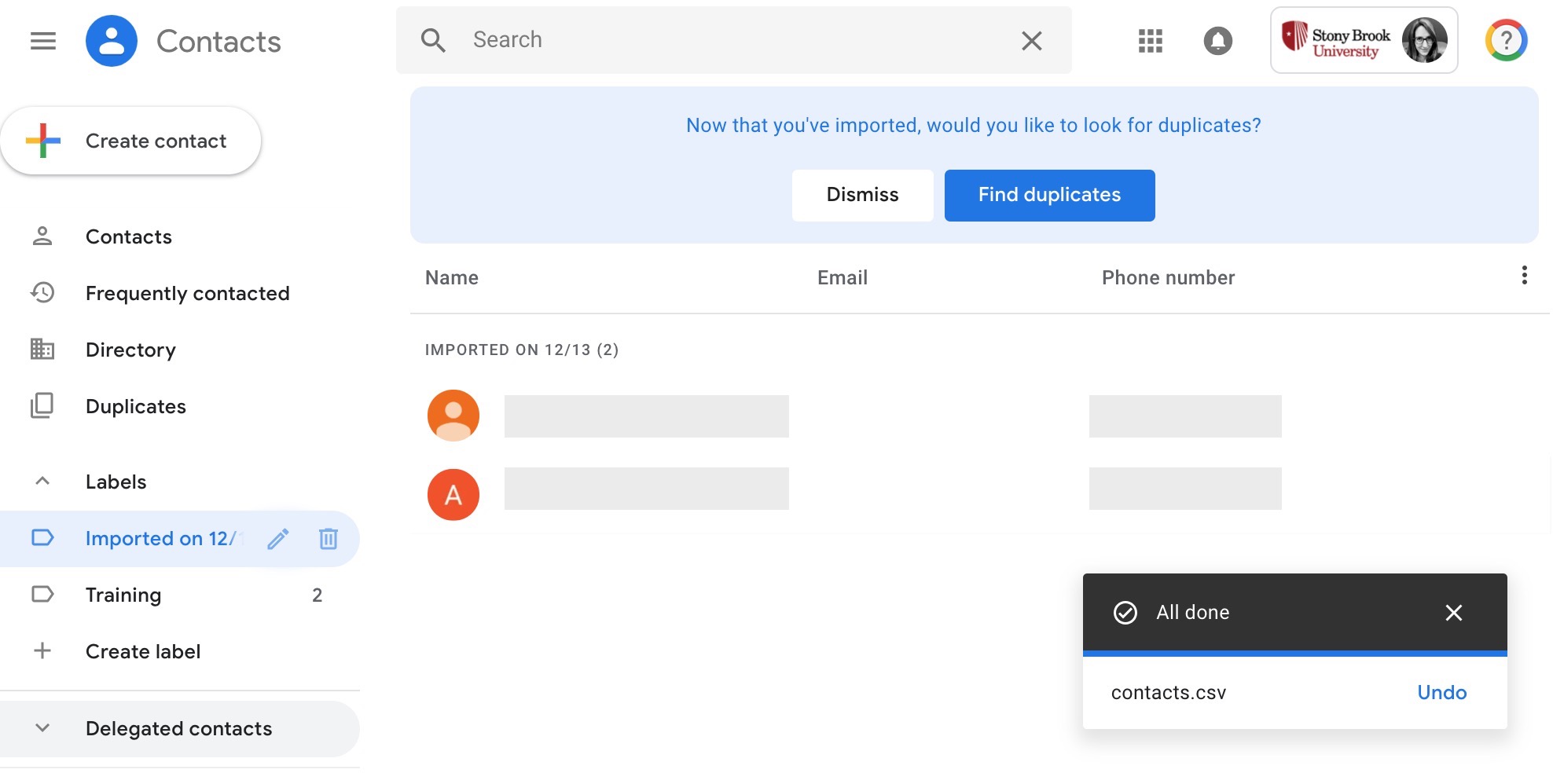
This Content Last Updated:
05/13/2025
