Importing Calendar Events from CSV to Google Calendar
You can efficiently add multiple events to your Google Calendar by importing a properly formatted CSV file.
This KB Article References:
This Information is Intended for:
Instructors,
Staff,
Students
If you would like to enter multiple Google Calendar events without creating each one individually, create a CSV file of all your events, and then import that file into Google Calendar
Video Demonstration
I. Create CSV File
- Create a .csv file with the following columns: Subject, Start Date, All Day Event, Start Time, End Time, Location, Description (if you prefer, download the csv file template and enter your own event details there)
Important Guidelines: https://support.google.com/calendar/answer/37118#advanced&zippy=%2Ccreate-or-edit-a-csv-file- Each event must be on a separate line of the spreadsheet
- All-day events must be assigned the value "TRUE" in the "All Day Event" column
- Non-All day events must be assigned the value "FALSE" in the "All Day Event" column and must have valid Start and End Time values (in 12-hour format, not military time)
- Dates must be in the format MM/DD/YYYY
- Be sure to save the file as a .csv file (not .xls)

II. Import to Google Calendar
- To import the events to a new calendar, create a new Calendar (optional)
- Click the gear icon in the top right and choose Settings
- On the left side, click Import & export
- Click Select file from your computer, and then search your computer for and select the .csv file created above
- Click the Add to Calendar drop-down and select the calendar you'd like to import the events to
- Click IMPORT
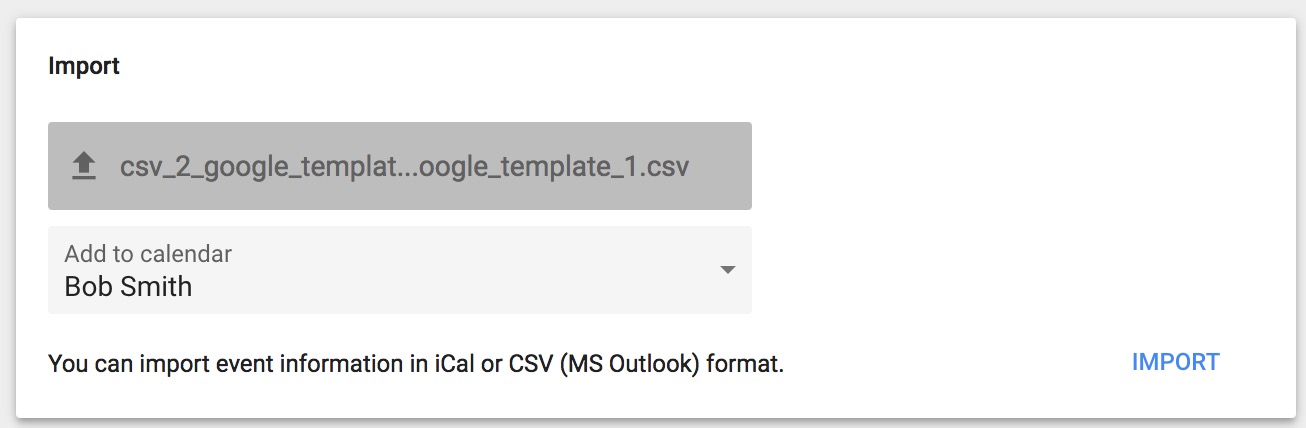
- A message will display indicating how many events were successfully imported
Important Files & Links:
This Content Last Updated:
05/13/2025
