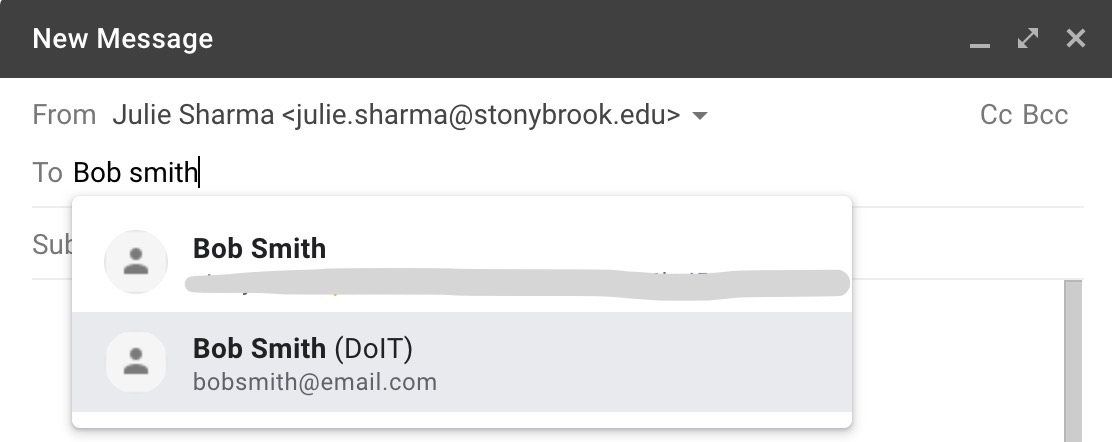Finding the Correct Email Address in Contacts
You can use Google Contacts to confirm you have the correct contact and annotate that contact so you can find him/her more easily in Gmail and other Google tools.
Stony Brook University's Google Contacts Directory includes all faculty, staff and students at all Stony Brook campuses, and in some cases more than one person shares the same (or a similar) name.
When you type a name in the To field of an email, Google gives suggestions, but if there are multiple contacts with the same name, it can be hard to know which is the correct email address:
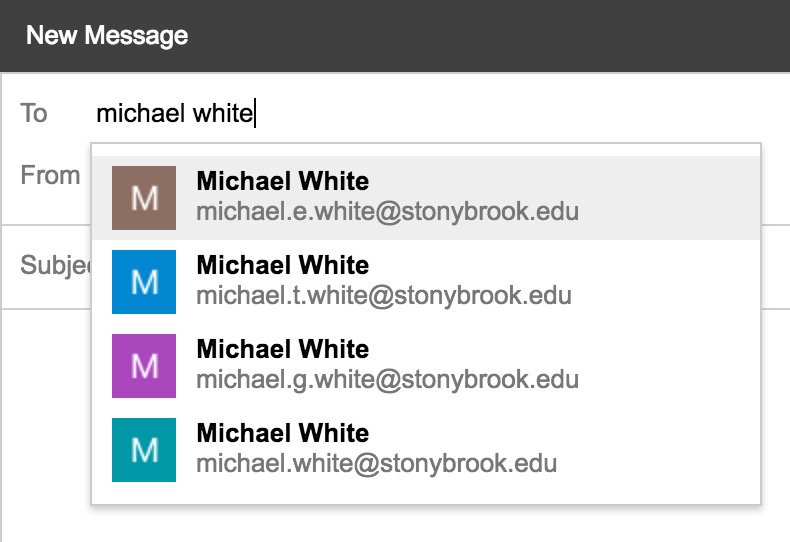
To make sure you are sending emails to the correct person, it's a good idea to look the person up and verify who they are in Google Contacts; then, annotate that email address so you can find it from Gmail.
Find and Mark the Correct Email in Google Contacts
- In Google Contacts (www.google.com/contacts), type the person's name into the search bar and click the magnifying glass icon
- If results include more than one person, click on a name to see more details (department) about the contact
- When you find the correct contact, click on the contact to view full details; then click Edit
- In edit view, click the ⌄ drop down next to the First name field
- In the Suffix field, add a note or department name to help you know it's the correct contact (the contact will see this!) and click Save
Note: This change will not sync with the Stony Brook Directory, but when you email that contact, he/she will see the suffix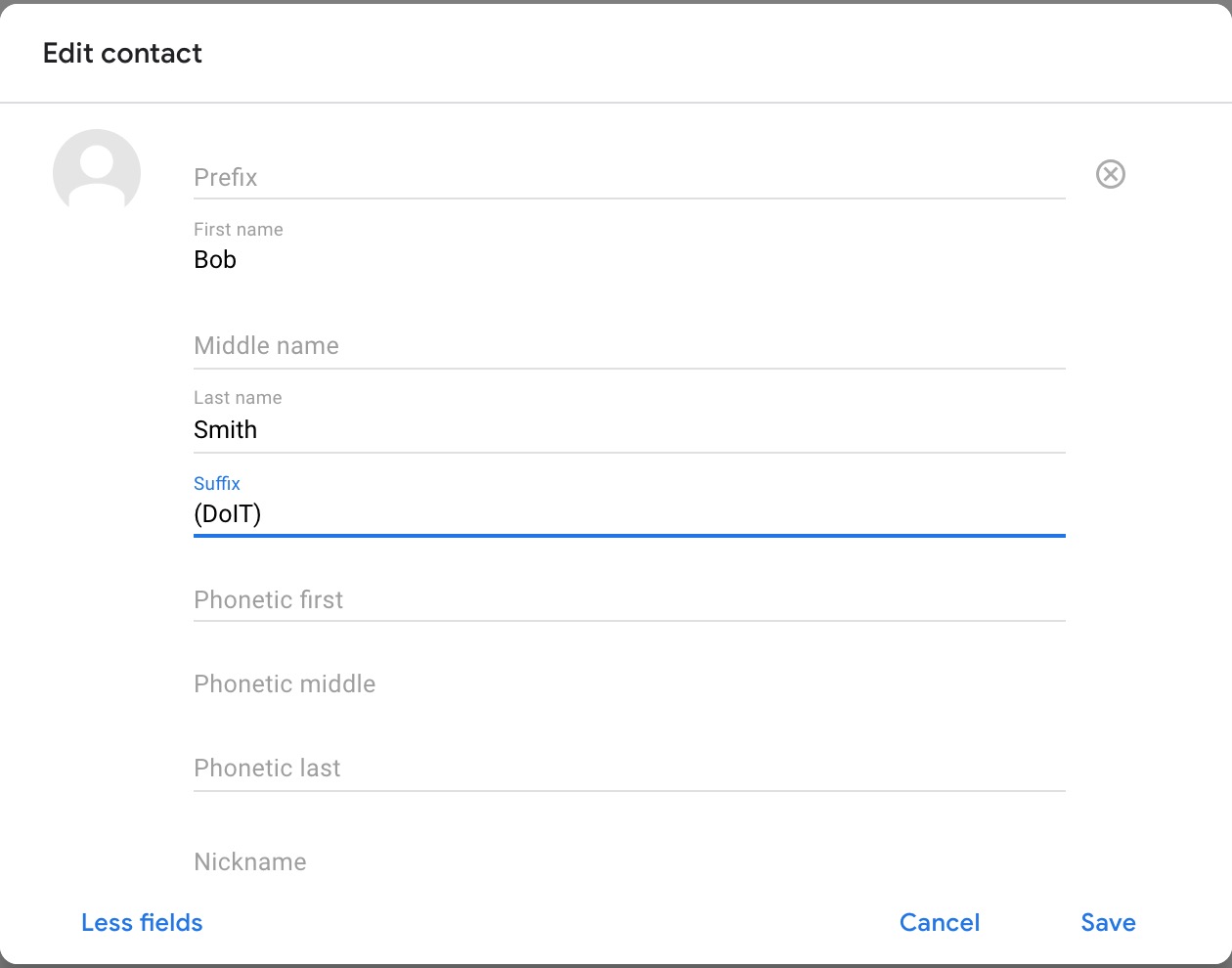
- Return to Gmail and refresh your browser
- Start a new email and type that contact's name, and the contact's name as you modified it will display, helping you know which the correct contact is