Embedding a Google File as a Content item in Brightspace
You can add files from Google Drive to the content area of your Brightspace Course.
This KB Article References:
This Information is Intended for:
Instructors
- In Brightspace, go to your course
- From the navbar, click Content
- In the Table of Contents on the left, select the module you want to add the Google Drive item to
click Existing Activities and select Google File Embed
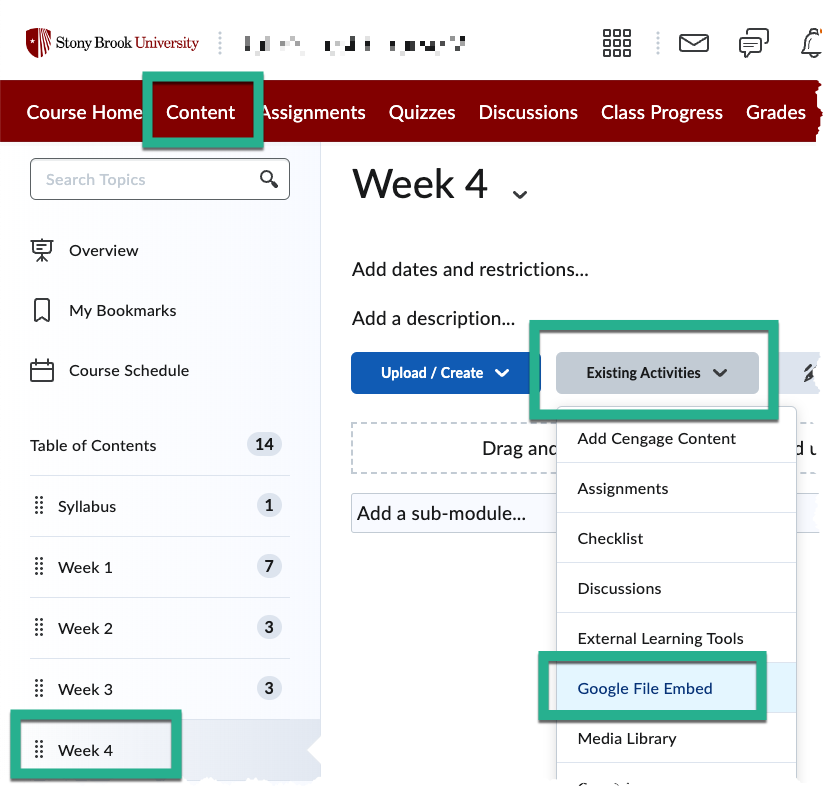
- If prompted to sign in, select Sign in to Google Workspace and sign into your Stony Brook Google account
Once signed in, click Select file Add existing files from Google Drive to Content
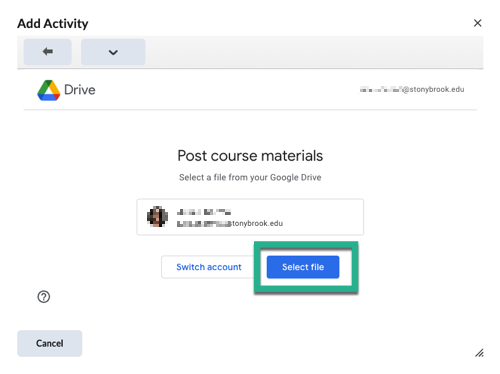
- Find and select the file you want and click Add
- In the Attach file window, note that attaching the file will change the sharing settings and allow anyone with the link to access it. Click Attach.
- The file will appear as a content item
Note about File Access: When you (the person who added the file) click to open it in Brightspace, as the file owner you will have edit access to it; when others in the course click to open the file, they will have view access. Also, as noted in step 8, when you select to attach the file, its sharing settings are changed to Anyone with the link can view.
This Content Last Updated:
09/23/2024
