Downloading Your Zoom Cloud Recordings
You can download Zoom cloud recordings to your computer one at a time.
This KB Article References:
This Information is Intended for:
Instructors,
Staff
You can download Zoom Cloud Recordings you made as a host from Zoom on the web.
Keep Zoom Cloud Recording Retention in mind for cloud recordings, as cloud recordings are automatically deleted as per that retention timeline.
Download Zoom Cloud Recordings
- In a web browser, go to stonybrook.zoom.us and, if prompted, click Sign in and sign in with your NetID and NetID password.
- In the navigation menu, click Recordings then Cloud Recordings, where you'll see a list of your cloud recordings with their Auto Delete in number of days
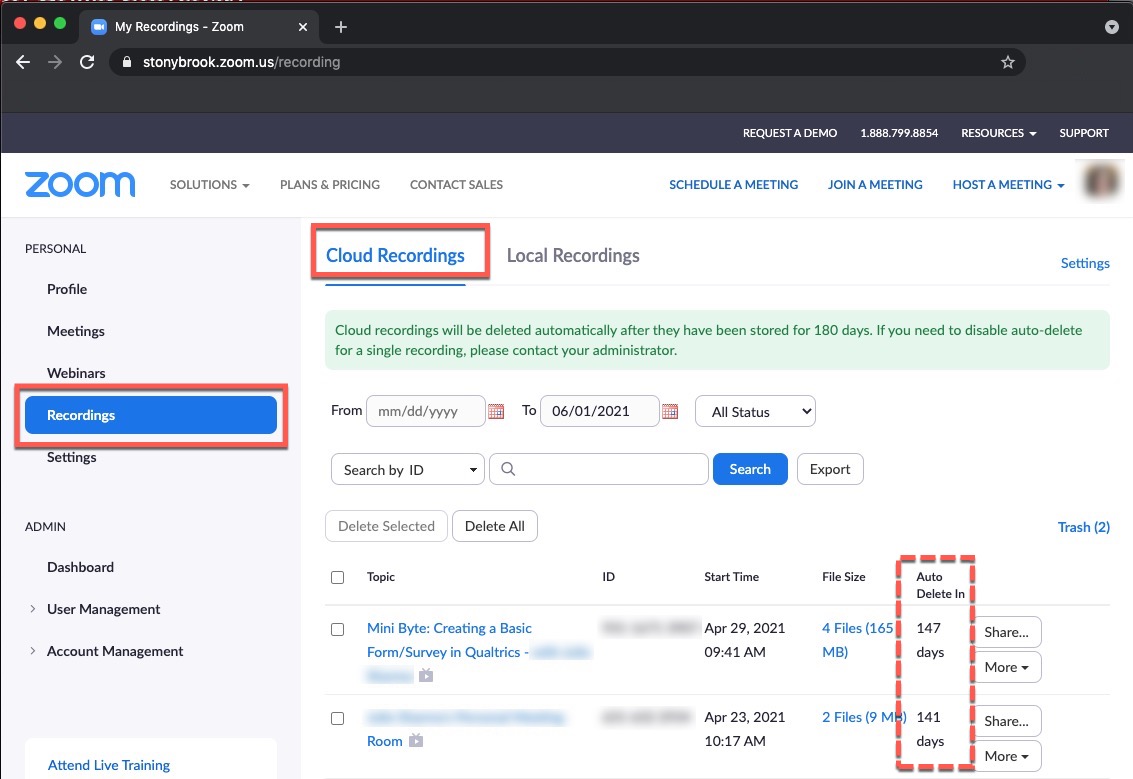
- Find the recording you want to view (at the top, adjust the date range and use search, if necessary, to find it); then to the right, click More > Download (x files). Repeat for other recordings you want to download
Note: Keep Zoom Cloud Recording Retention in mind when accessing cloud recordings, as cloud recordings are automatically deleted as per that retention timeline. Deleted cloud recordings can be recovered from the Zoom cloud trash for 30 days after they are moved to the trash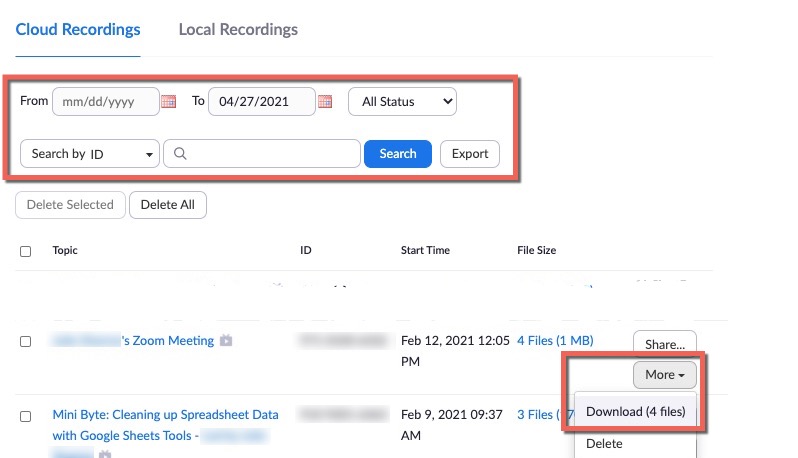
- The recording files will be in your downloads location with a name based on the date/time the recording was made in GMT
- The video file is the .mp4 file (e.g., GMT20210427-141742_Recording_640x360.mp4 = video recording made April 27th, 2021, at 14:17 GMT)
- The transcript is the .vtt file
Tip: if you upload the .mp4 file to Google Drive, you can attach the .vtt file to the .mp4 file as a caption file in Google Drive
- If your meeting has not finished converting, the recording will show in the list with a Processing Recording... label; try again later.

- For more options of which files to download:
- Back at stonybrook.zoom.us, on the left click on Recordings, and then click the topic name in blue
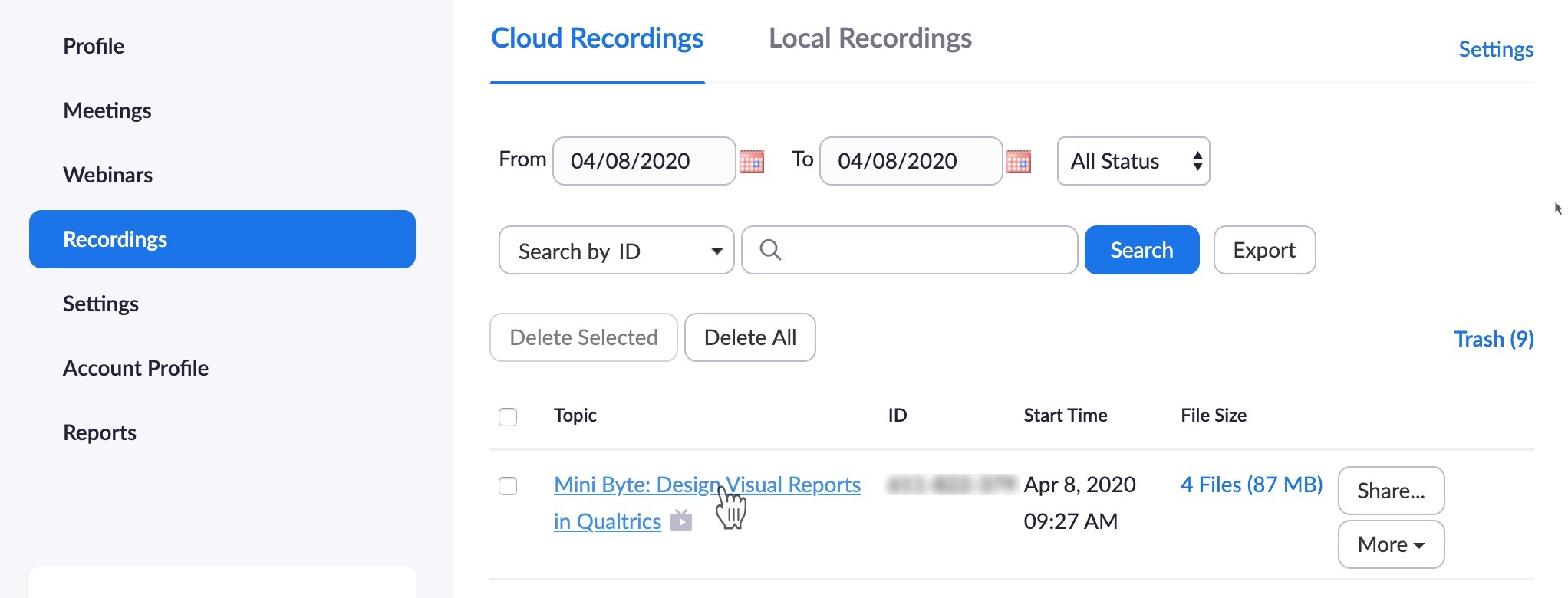
- Click on ⤓ Download (x files) button to download all the recordings' files OR hold your mouse over one of the files below (e.g., Shared screen with speaker view, Audio only) and click the ⤓ download button to download just the file*.
Note: If you see several groups of recordings (Recording 1, Recording 2) during the Zoom Meeting, the recording was started then stop then started again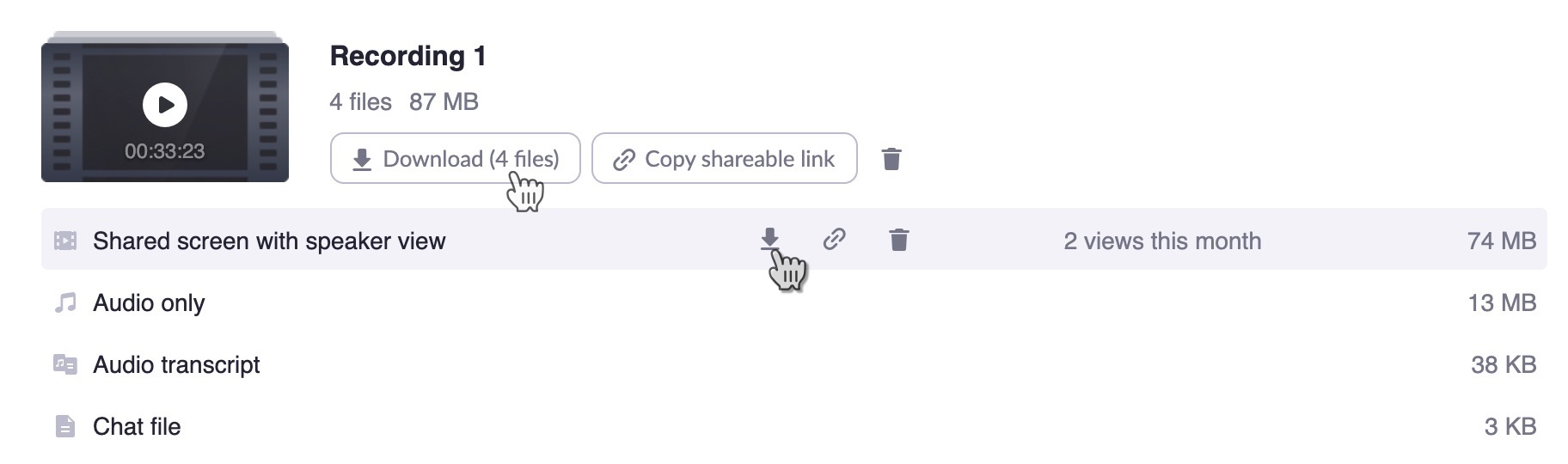
- Optionally, you can export a list of cloud recordings or export a CSV of viewing analytics
- Back at stonybrook.zoom.us, on the left click on Recordings, and then click the topic name in blue
*About Zoom File Types
- Shared screen with speaker view: MP4 file with audio and video showing both active speaker view and shared content.
- Shared screen with gallery view: MP4 file with audio and video showing both gallery view and shared content.
- Active Speaker: MP4 file with audio and video showing the active speaker view only.
- Gallery View: MP4 file with audio and video showing the gallery view only.
- Shared Screen: MP4 file with audio and video showing the shared screen only.
- Audio only: M4A file with a recording of the audio.
- Audio transcript: VTT file with a transcript of the audio only.
- Chat file: Text file with the transcript of in-meeting chat.
Link to learn more about Managing and Sharing Zoom recordings
Important Files & Links:
This Content Last Updated:
05/07/2025
