Customizing Your Google Calendar
You can personalize your Google Calendar by adjusting views, enabling experimental features, and adding calendars for holidays, sports schedules, and local weather.
This KB Article References:
This Information is Intended for:
Instructors,
Staff,
Students
You can customize your calendar by:
- Changing the view (day, week, month, etc.)
- Enabling Labs
- Adding holidays
- Adding sports team schedules
- Adding the local weather
Changing the View
- Go to Google Calendar
- At the top right of the page, under your name and icon, there is a list of different timespans - clicking these will change the view

Note: The Agenda view will only render 50 entries per day. To view agenda entries for a specific time period, click on a date in the Mini Calendar (top-left of calendar)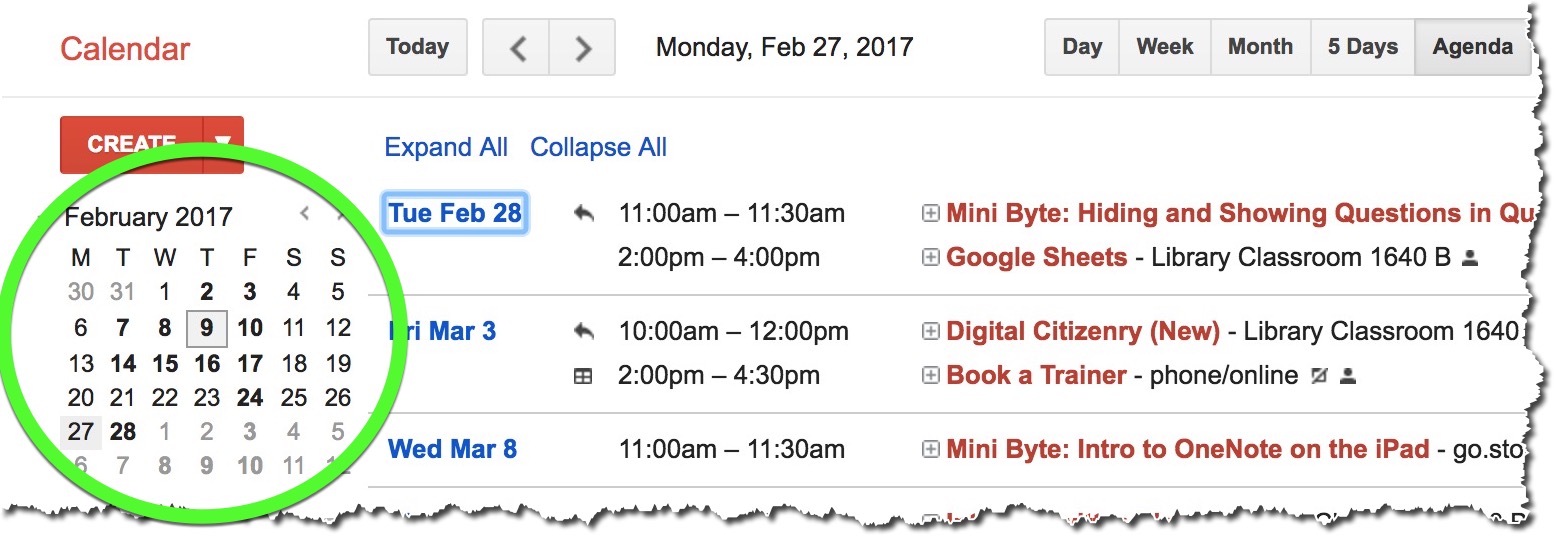
Enabling Labs
Google Calendar Labs allow you to try experimental new features created by developers. You can enable and disable Labs at any time. Note: Labs are experimental, by using them you accept the risk that they may not properly work.
- Go to Google Calendar
- Click on the gear in the top right corner ("Settings")
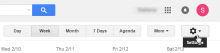
- Select Labs
- Select which labs you want by clicking Enable
- Click Save at the bottom of the page
Adding Holidays
- Go to Google Calendar
- On the left, click the arrow next to Other calendars
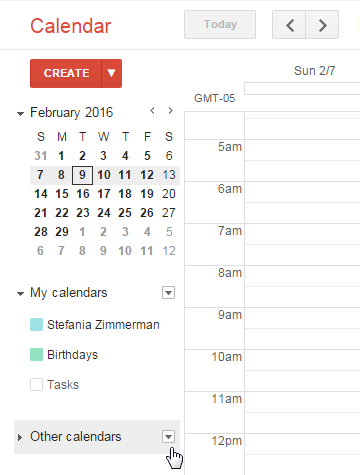
- Select Browse Interesting Calendars
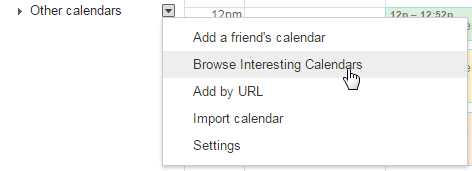
- Find a holiday calendar you'd like and click Subscribe
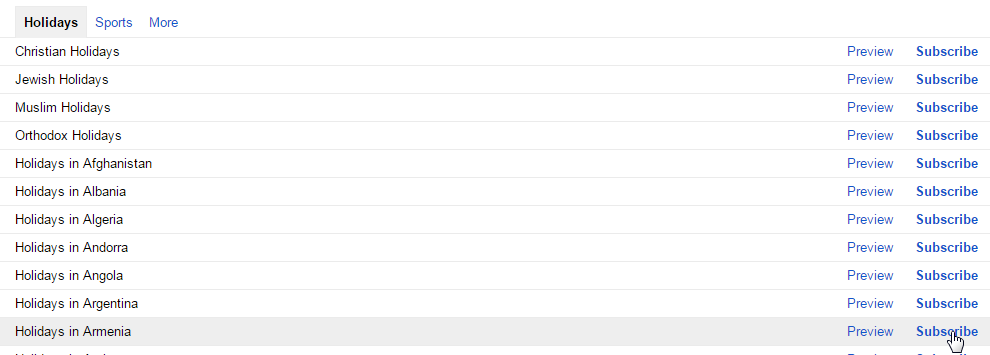
- If you accidently subscribe to a calendar, or you no longer want a particular calendar, follow the above steps and click Unsubscribe
Adding Sports Team Schedules
- Follow steps 1-3 above, click on the "Sports" tab at the top of the interesting calendars page
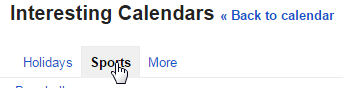
- Select the sport of the team you are looking for
- Select the league of the team you are looking for
- Find the team, then click Subscribe
Adding the Local Weather
- Go to Google Calendar
- Click on the gear icon (top right) and select Settings
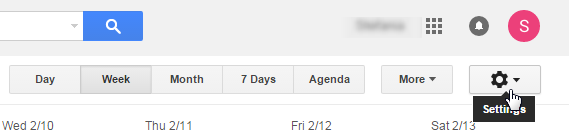
- Click General at the top of the settings page
- Scroll to Location, to the right, enter your location (either city name or zip code)
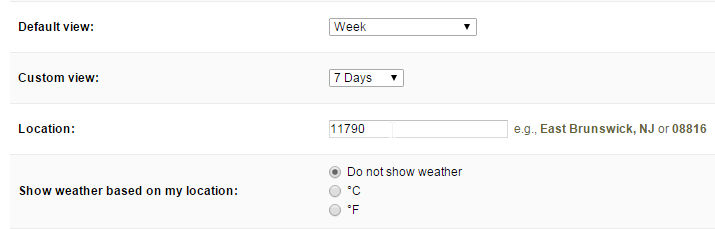
- Next to Show weather based on my location select your unit of temperature

- Click on Save at the bottom of the page
Important Files & Links:
This Content Last Updated:
05/07/2025
