Creating Stationery/Canned Responses in Google Mail
If you would like to create stationery (saved messages you can easily send repeatedly) or have more than one possible signature, you can use the Canned Responses (templates) in Google Mail. This feature saves text that you can easily insert into your messages, so it's perfect for those who need to send the same message(s) repeatedly.
It's important to know that with Canned Responses, you can only save the subject and body of the message. That is, using Canned Responses, you cannot save the To, Cc, Bcc, or From fields, nor can you save regular attachments (but you can send attachments stored on Google Drive). If you need to save a list of names/emails for a canned response, create a personal contact group in Contacts; then, adding that group to the To field will automatically fill in the email addresses of those in your contact group.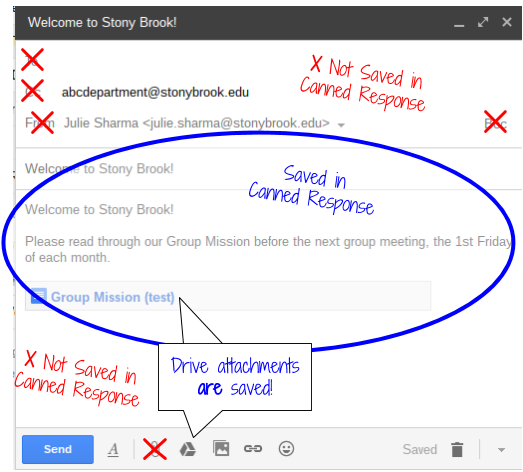
To Use Canned Responses
Step 1: Enable Canned Responses
- In Settings, go to Advanced.
- Find Canned Responses on the list.
- Click the button next to Enable to turn it on.
- Scroll to the top and click Save Changes.
Step 2: Create a Canned Response
- Return to Compose a new message.
- Type the content you want to save in the subject and/or body of the message.
- Click on the drop-down in the bottom right corner.
- Click on Canned Responses.
- Click on New canned response...
- Type the name of this canned response.
- Click Ok.
- To create additional Canned Responses, repeat steps 1-7 .
Step 3: Insert a Canned Response
- Compose another new message.
- Click on the drop-down in the bottom right corner.
- Click on Canned Responses.
- Under Insert, click the name of the canned response you created in Step 2 above.
- Your canned response is inserted in the subject and/or body of your message.
