Creating Recurring (Repeating) Events in Google Calendar: Best Practices
This KB Article References:
This Information is Intended for:
Guests,
Instructors,
Staff,
Students
Scheduling a repeating event in a resource room can be cumbersome, specifically if there are many events to schedule in one shot and you want to make sure a certain time slot is free. Google Calendar makes scheduling resource rooms easier for up to 10 repetitions of an event!
To reserve a resource room on Google Apps, first you must have access. If you do not, the owner of the room must give you access to book the resource.
Book a Room for Up to 10 Repetitions of an Event
- When creating a repeating event, give the event a name, an initial date/time, and then check off Repeat and set the repeat pattern
- Click Rooms (on the right)
- Select For next 10 to see rooms available for the next 10 repetitions of the event (or uncheck Show available rooms only to see all options, available or not)
- Locate the initial room you'd like to use by clicking on its building
- Google Calendar will display a green icon next to rooms that are available for the next 10 instances of your repeated event. Click on an available (green icon) resource to book it
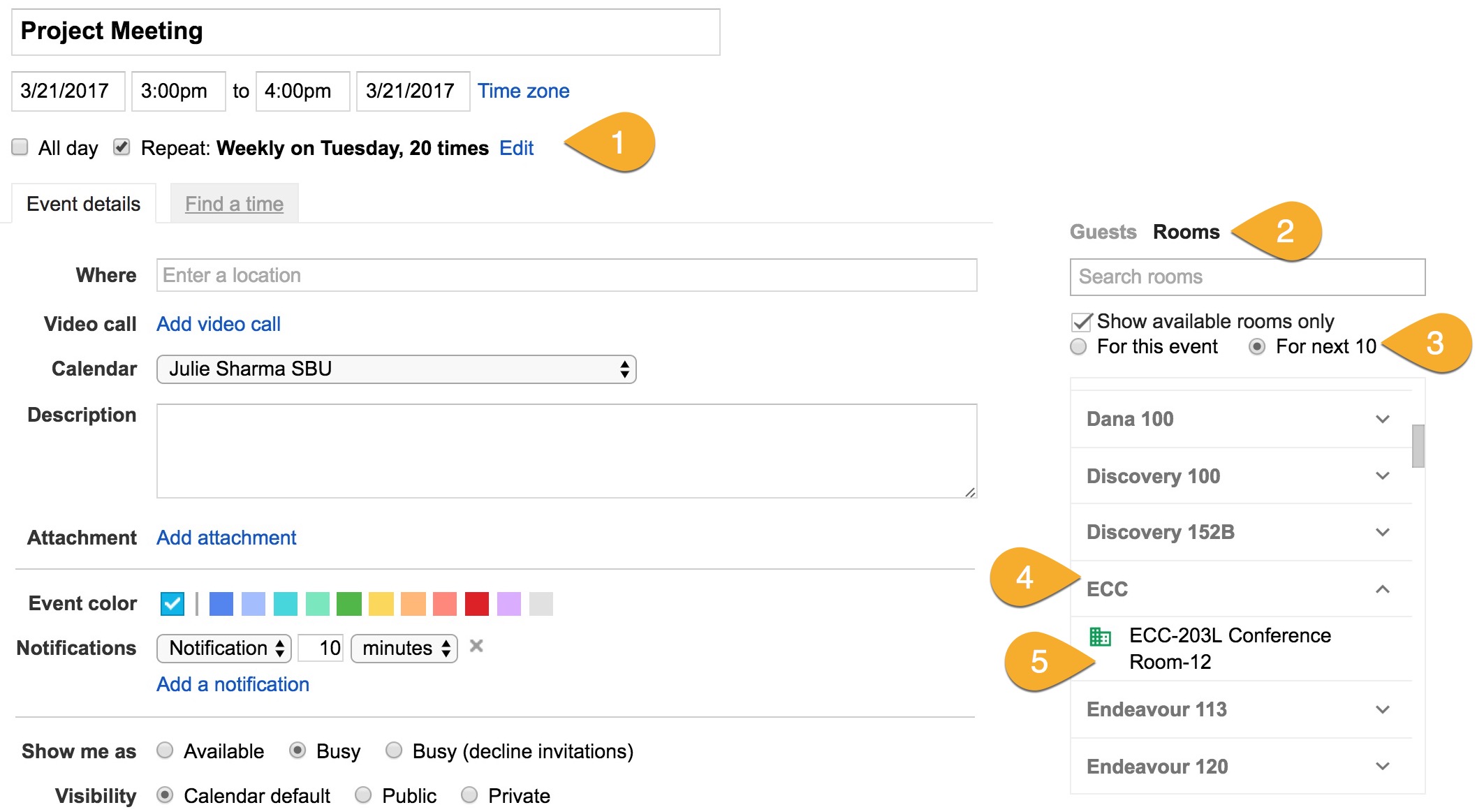
- If the desired room is not available, try
- Changing the date and/or time
- Lowering the number of occurrences (note: if you choose Ends Never, the event will repeat for 365 occurences, increasing the likelihood of the resource not being available)
- Keep in mind
- If more than 5 events in a series conflict, the entire repeated event will be declined
- If more than 1/3 of events in a series conflict, the entire repeated event will be declined
Book a Room for One Event in a Repeated Event Series
- Open the specific repetition of the event you want to book a room for
- Click Rooms (on the right)
- Select For this event
- Locate the initial room you'd like to use by clicking on its building
- Google Calendar will display a green icon next to rooms that are available for this instance of your repeated event. Click on an available resource to book it
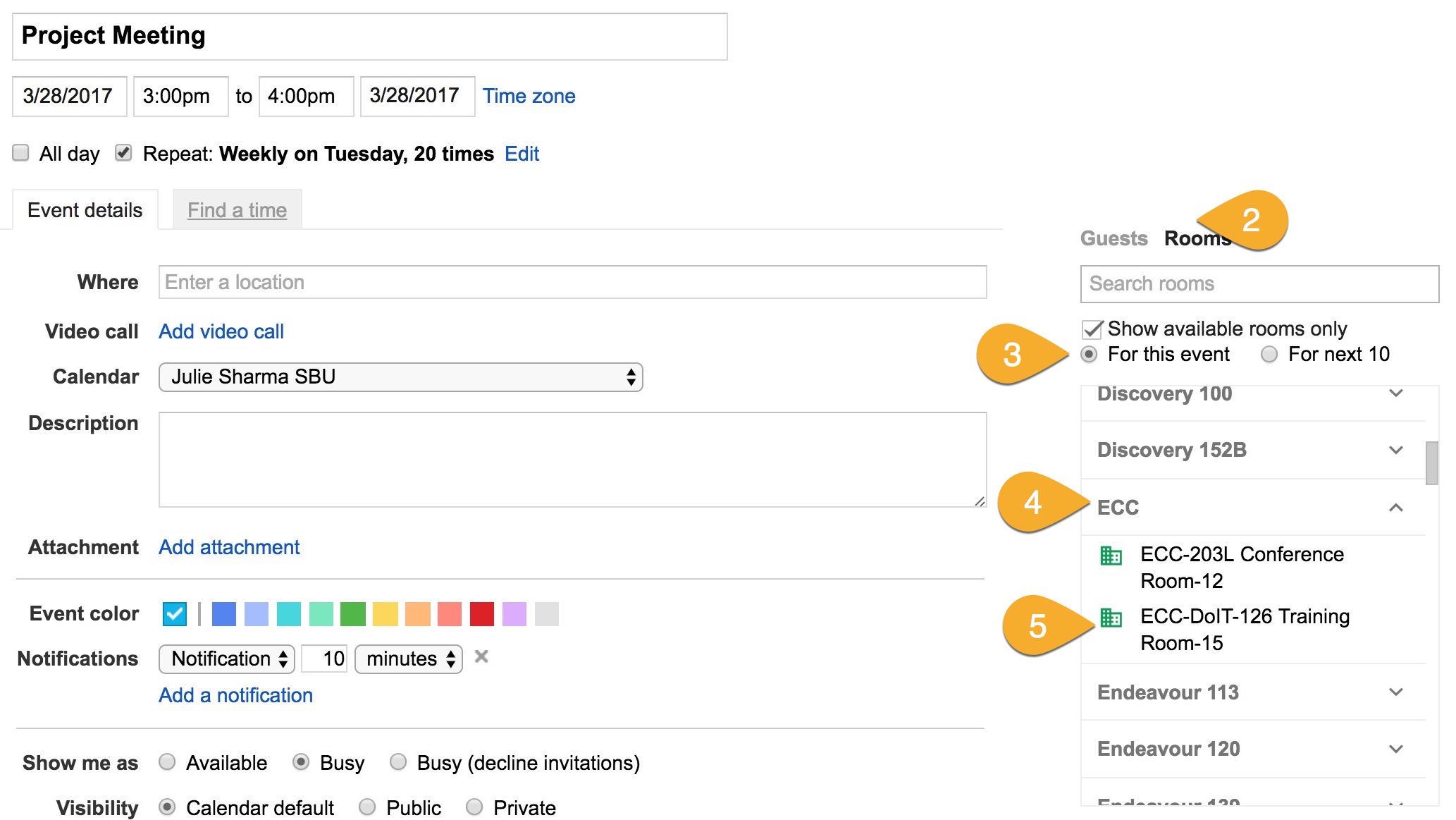
- If the desired room is not available, try changing the date and/or time of this one repetition of the event
This Content Last Updated:
05/07/2025
