Creating Bookable Appointment Slots in Google Calendar
This guide explains how to set up bookable appointment slots in Google Calendar, allowing others to easily schedule time with you based on your availability.
You can use Google Calendar's Appointment Slots function to create appointments that other users can book. For example, faculty can create office-hour or class-presentation appointment slots that students can then book themselves. This function creates an additional view of your calendar that only shows the available appointment slots. Visitors can then click on a time slot to book it. Then once a time is booked, the time is filled in and unbookable by others. Appointment slots can be distinguished from your other events by the grid symbol in the upper left corner.
![]()
Users who do not set their timezone in calendar (e.g. users who have never signed in to calendar), will see appointment slots in pacific time. Please ask users to set up their time zone in calendar to avoid this prior to selecting an appointment slot.
There are several things you can do with appointment slots:
Set Up Appointment Slots
- Go to Google Calendar
- Click on the date you want to set the appointment slots for
- In the event box, click "Appointment slots"
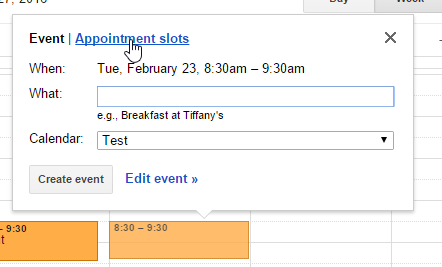
- Enter the details of the appointment
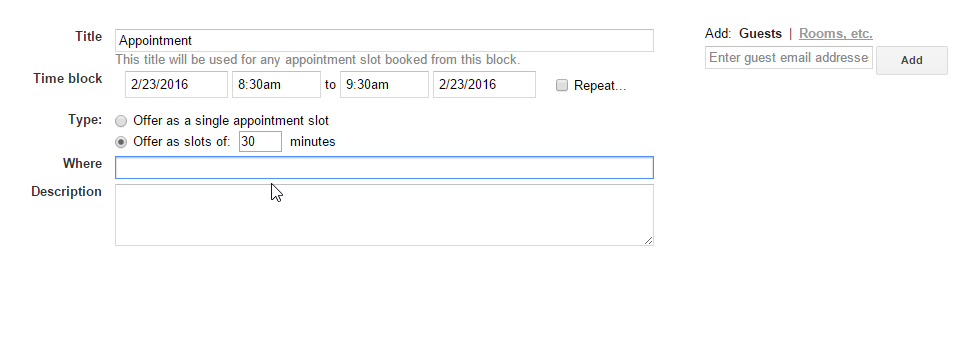
- You can choose to set the time as a single appointment, or divide it up into smaller appointments by changing the setting for "type"
Add Others to the Appointments
Adding others to the appointments is not the same as inviting them to book an appointment. When adding someone to the appointments, s/he will be invited to every appointment so only add people who will be assisting with all the appointments (i.e. - a professor might add a TA to appointments for office hours, but would NOT add a student).
- Enter their username in the "Add Guests" field (to the right of the "Title" field)
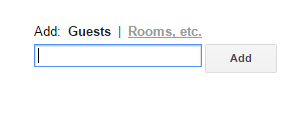
Invite Others To Book Appointments
You must set up the actual appointment slots before others can book them.
- Go to Google Calendar
- Click the appointment slot event on the calendar, then click on "Edit Details"
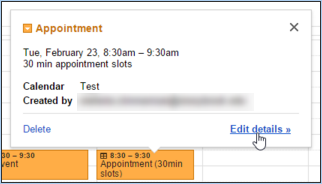
- Copy the calendar's appointment page link found at the top of the event

- Email this link to people looking to book an appointment
