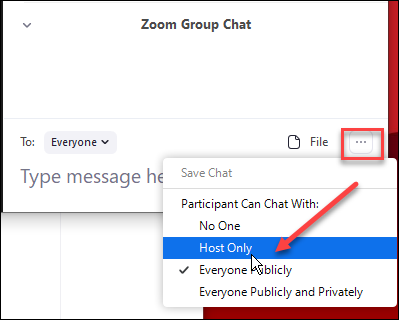Creating a Panelist View in Zoom Meetings
You can create a panelist view in Zoom meetings to highlight and organize speakers more effectively.
In Zoom Meetings, you can host an online discussion or conference where all Participants are muted and only the Speakers' videos are shown. While hosts can't control the view for participants, we can teach them how to set it up so that it looks and functions more like Zoom Webinars. This guide will also help with minimizing disruptions while allowing unauthenticated users to join. Also, see Preventing and Managing Disruptions in Zoom Sessions
In this guide you will learn how to:
- turn off participant video before the session
- stop video during a session
- teach participants what they need to do to set up the Panelist view, like
- keep their video turned off
- hide non-video participants
- exit full-screen view to have the Chat on the right side of the window.
- Elevate Speakers to Co-host
- Mute all Participants
- Only allow the participants to chat (ask questions) to the Host
Setting up Participants Video to Off
1. However you create the meeting (whether that be in Google Calendar, the Zoom App or on the web), go to the meeting and edit it here on the web: stonybrook.zoom.us
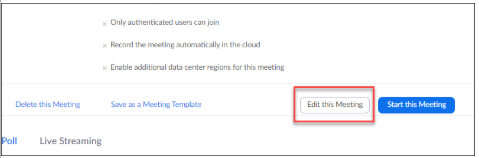
2. Ensure that you've turned off participants video at the beginning before they enter:
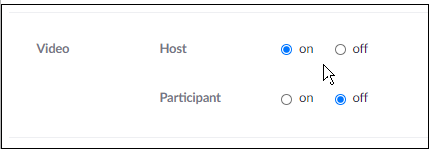
*They can still turn it on during the meeting but, you can set up the ground rules at the beginning and ask that they keep their video off. Any one-offs that aren't paying attention to the no-video rule can be turned off individually by the host by clicking on the Participants button > More > Stop Video.
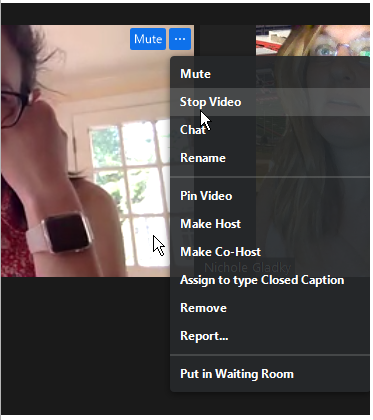
Setting Up Participants Expectations
Use a short slide presentation at the beginning of the session to help participants navigate zoom and set up the screen the way you want them to see it.
Teach participants to
1. Turn off video

2. Toggle between Gallery view and Speaker View at the top right of the screen. If they see Speaker View at the top right, then they are in Gallery View. Gallery View shows every attendee in their own box (like the Brady Bunch). Everyone will need to be in Gallery View to see only the speakers in the session. If they are in Speaker View, then whenever a Speaker makes a sound their video will appear front and center.
3. Hide Non-Video Participants by hovering over a non-video'd participant's box > click the 3 dots > Hide Non-Video Participants.
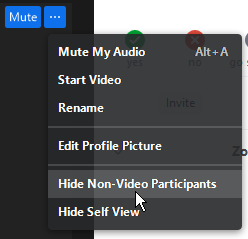
4. Exit Full Screen Mode and open Chat (Exiting Full Screen view is the only way to see the chat on the right side otherwise it is a floating screen). They can resize the Zoom window if necessary by dragging the sides of the window.
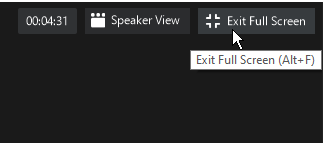
Elevating the Speakers to Host, Muting all Participants and Allow Participants to Chat with the Host Only
During the session:
- Open the Participants list by clicking Participants and elevate the speakers to CoHost by hovering over their name and clicking More > Make Co-Host:
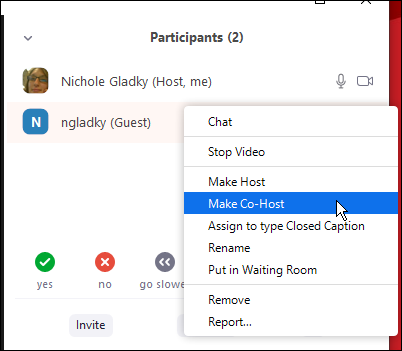
Do this for each Speaker. - Mute all participants in the Participants window
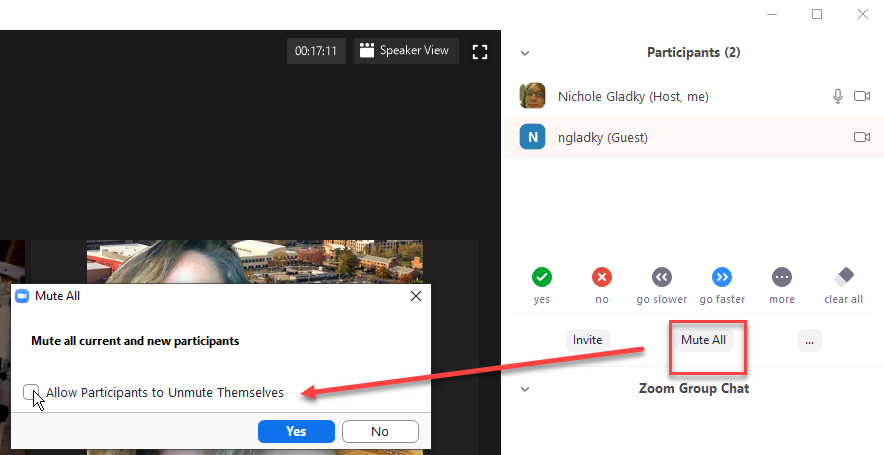
- Open the Chat window and click the 3-dots to allow attendees to Chat with the Host Only. This way hosts can moderate the questions for the speakers verbally during the session.