Bringing your Google Site to the Stony Brook Domain
To move your personal Google Site to your Stony Brook account, you'll need to share ownership with your @stonybrook.edu address and then copy the site into your university account. This ensures your site is managed and hosted within the Stony Brook domain.
This KB Article References:
This Information is Intended for:
Instructors,
Staff,
Students
If you would like to bring your personal Google Site to the Stony Brook domain, you will need to share and then copy your Google Site from your personal Google account (@gmail.com) to your Google Apps for Education account (@stonybrook.edu).
I. Share "ownership" of your Google Site with your Google Apps for Education account:
- Log into your personal Google Sites account (www.google.com/sites) with your personal Google username and password
- Open the Google Site you want to bring to the Stony Brook domain
- Click Share
 in the top right-hand corner of your window
in the top right-hand corner of your window - Under the Add people section, enter your Stony Brook University EPO address (Firstname.Lastname@stonybrook.edu) address in the field
- Click "Can edit" and from the drop-down menu, choose "Is owner"
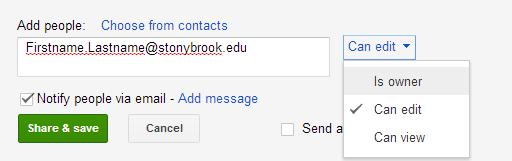
- Click Share & save
 to save the changes to your sharing permissions
to save the changes to your sharing permissions
II. Log into your Google Apps for Education (@stonybrook.edu) account and copy your Google Site:
- Log into your Google Apps for Education account by going to www.stonybrook.edu/mycloud and logging in with your NetID and NetID password
- Once you are logged in, look for the confirmation email you received from your personal Google account letting you know a Google Site has been shared
- Click the name of the Google Site in this email to open your Google Site, or select it from your list of Google Sites
- After opening the Google Site, click More
 at the top right-hand corner of your window and choose Manage site from the drop-down menu
at the top right-hand corner of your window and choose Manage site from the drop-down menu - On the Manage site page, scroll down towards the middle of the page and click Copy this Site

- You will be prompted to enter a Site name and a Site location (optional) for your Google Site
- Once you are satisfied with your Site name, click Copy

- Your personal Google Site is now in two locations: one is in your personal Google account (@gmail.com) and one is in your Google Apps for Education account (@stonybrook.edu)
Important Files & Links:
Document
This Content Last Updated:
05/06/2025
