Approving Student Assistant and Federal Work Study Student Time Sheets in SOLAR
Student Assistants and Federal Work Study Students must enter the hours worked on a timesheet in SOLAR every day that they work.
Authorizers must “approve” or “deny” time sheet entries. It is recommended that this be done on the Thursday, immediately following the end of the pay period. This will afford the department 24 hours to reconcile any discrepancies with the student. Time sheet approvals submitted after Friday at 5:00 PM will be included in the next pay period, not in the current one.
You must be listed as an “Authorizer” on the assignment in order to approve timesheets for the student in that assignment. You will only have access to the student timesheets that you are authorized to approve.
When you are assigned as an “Authorizer” on an assignment(s) you are automatically given access to the Student Time Sheets links in SOLAR.
- In SOLAR, under Student Time Sheets, click Approve Time Sheets.
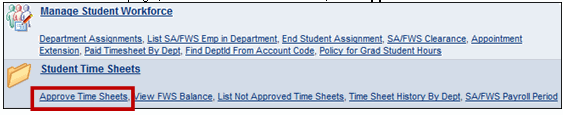
- If you do not see the Student Time Sheets section, then contact HRS to get access.
- If you have a lot of students, it is recommended that you generate the List Not Approved Timesheets report so that you can see a list of all of the students that have timesheets waiting to be approved.
- Enter your Department ID and click Search.
- If your Department ID does not exist (error: No matching values were found) when you enter it on the Approve Time Sheets page, then you are not listed as an authorizer for ANY time sheets.
- You will see a list of all students that you are authorized to approve timesheets for. Select the student from the list by clicking it.
- If the student is not listed either no time sheet exists or you are not an “authorizer” for this student.
- Note: If you prefer you can pull up the timesheet for a specific student by entering the EmplID (Stony Brook ID) in this search box.
- Each work date that has not yet been extracted by Student Payroll will be displayed.
For each row enter “A” to approve the time or “D” to deny the time.
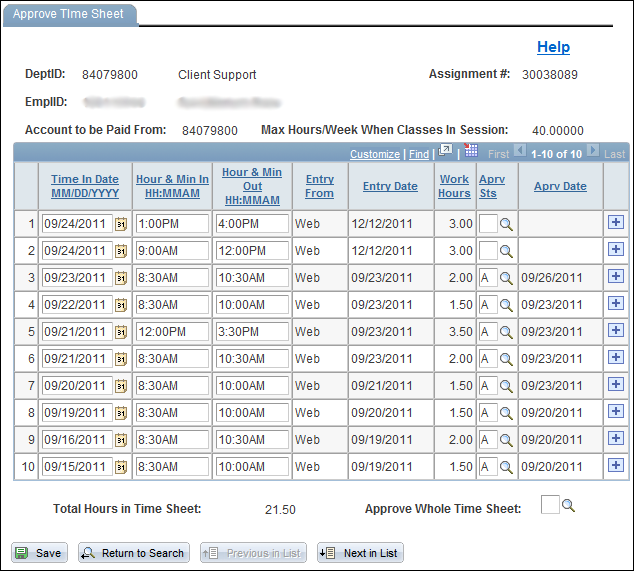
- Or, at the bottom of the page, enter “A” to Approve Whole Timesheet.
- At this point you can also make any necessary changes:
- edit the hours
- change the approval status for a particular row, etc.
- to insert a row and add an additional block of time click the “+”.
- to delete a row click the “-“.
- Click Save when you are finished.
Remember…if you deny or edit an entry you should speak to the student about it. The time sheet will not be processed by Payroll until all entries are approved.
To approve the next student’s timesheet (in the department list when you did the search) click the Next in List button.
Or, click the Return to Search button to return to the Find an Existing Value page and search for a specific student.
