Appointing Students into an Assignment in SOLAR
After you have interviewed and selected the desired candidate, you must verify that the student is cleared for employment and “Ready to be Hired”
- Employment should not be offered employment until the student is cleared. Those that are not cleared cannot be appointed.
- The reasons why a student may not be cleared to work are listed on the Student Employment Clearance section of this page.
Summer Clearance (defined) - A student may be cleared to work in the summer if they are enrolled in a program leading to a degree or certificate for either the upcoming Summer or Fall semester.
Federal Work Study (defined) - Students that have a Federal Work Study (FWS) as part of their Financial Aid award package and that have an appropriate balance should only be appointed to a Federal Work Study (FWS) assignment. If they are appointed to a Student Assistant assignment they will be paid out of the department account instead of the work study award.
Checking to see if the student is cleared to work?
- Under Manage Student Workforce, click SA/FWS Clearance:

- Enter the student’s Stony Brook ID in the EmplID field
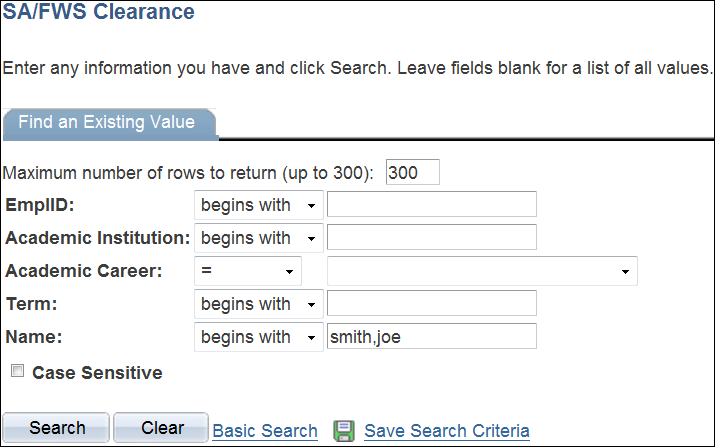
- If you must search by name enter the last name then a comma and then the first name with no spaces, ex: smith,joe
- *If there is more than one student with the same name, you must confirm the correct record using the EmplID.
The Search Results will list the terms that the student is available to work.
Click the Term that you wish to hire the student into to see if the student is cleared.
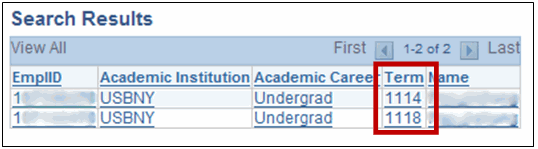
Understanding the Term Codes:
The two middle numbers represent the year and the last number represents the Term:
- 1 11 4 = Spring 2011
- 1 11 6 = Summer 2011
- 1 11 8 = Fall 2011
- Look for the comment: Ready to be Hired – this means the student can be appointed to an assignment:
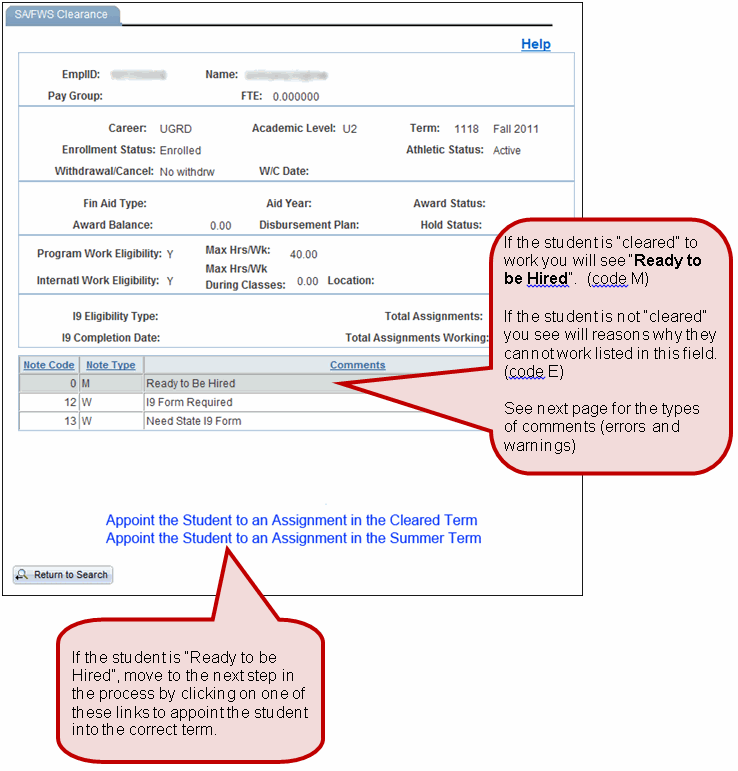
Displays comments which define the clearance status of the student.
The 3 Note Types:
- M = Message: Indicates the student is “Ready to be Hired”.
- W = Warning: Indicates that while a student can be appointed, there are additional issues that need to be cleared up (usually the I9 information needs to be submitted to HR).
- E = Error: Indicates why a student cannot be appointed.
Description of Comments:
| Code/Type | Message | Reason for Error or Warning |
| 1/E | SS # Missing |
|
| 2/E | Not Enrolled | Student must be enrolled in classes at Stony Brook |
| 3/E | Already Hired as an Employee | State employees are not eligible to work in Student Employment |
| 4/E | Withdrew from University | Student no longer attending Stony Brook University |
| 7/E | FA Award Incomplete – Go to FA Off | Student must go to Financial Aid to reconcile their Financial Aid record before they can be cleared to work |
| 9/E | Not Auth to Work-Go Intntl Off | Student must go to International Office |
| 10/E | Visa Not Grantd -Go Intntl Off | Student must go to International Office |
| 11/E | Docs Expired-Go Intntl Off | Student must go to International Office |
| 14/E | FWS Award-Not Accept, See FA | There is a Federal Work Study Award that has been Offered and neither Accepted/or Declined. The student needs to go to the FA Office to finalize the status of this award. |
| 15/E | Non Matric Status-Work Inelig | Student must be enrolled in a program leading to a degree or certificate |
| 17/E | Grad State &/or RF hrs at max | Grad students (GA/TA) are restricted to how many hours they can work on all payrolls combined. |
| 18/E | Ineligible to Work | Student has been dismissed or suspended. |
| 6/W | Max 20 Hours per Week | Student’s work hours per week are restricted |
| 8/W | FWS Award< 100 – can hire as SA | The student’s Federal Work Study balance is less than $100. Student may be hired as a Student Assistant ONLY |
| 12/W | I9 Forms Required | I9 form must be sent to HRS/Student Payroll within 72 hours of student’s first work day |
| 13/W | Need State I9 form | I9 form must be sent to HRS/Student Payroll within 72 hours of student’s first work day (student may have worked in the past for Research Foundation) |
| 16W | Student has Work Study $ | This warning reminds you that the student has a work study award and therefore you should hire them into a Federal Work Study assignment rather than a Student Assistant assignment |
Explanation of the fields on the SA/FWS Clearance page:
EmplID - Displays the student's Stony Brook ID.
Name - Displays the student's name.
Pay Group - If the student is a State employee you will see State 12mo in this field and the student cannot be hired as a Student Assistant or FWS employee in the Student Employment system.
If the student is a Graduate Assistant you will see GSEU in this field. Restrictions exist regarding how many additional hours Graduate Assistants can work in Student Employment. You will find this information under Max Hrs/Wk. You can also go to the Policy for Grad Student Hours page on the SOLAR homepage.
FTE - Displays the FTE for employees and Graduate Assistants (GSEU). This is used to determine the additional number of hours a Graduate Assistant may work as a Student Assistant.
Career - Displays the student's Academic Career (Undergraduate, Graduate, Medical or Dental).
Academic Level -
| Code | Description |
| AdvCert1 | Advanced Certificate Year 1 |
| AdvCert2 | Advanced Certificate Year 2 |
| PostMCert1 | Post Masters Certificate Yr 1 |
| PostMCert2 | PostMasters Certificiate Yr 2 |
| PostDCert1 | PostDoctoralCertificate Year 1 |
| PostDCert2 | PostDoctoralCertificate Year 2 |
| PostDCert3 | PostDoctoralCertificate Year 3 |
| G0 | Graduate Non Matric |
| G1 | Entry Level Masters |
| G2 | Advanced Level Masters |
| G3 | Entry Level Doctorate |
| G4 | Advanced Level Doctorate |
| G5 | Advanced to Doctoral Candidacy |
| P71Grad | Pre71 Graduate |
| Graduate | Graduate |
| Prof 1 | Professional Year 1 |
| Prof 2 | Professional Year 2 |
| Prof 3 | Professional Year 3 |
| Prof 4 | Professional Year 4 |
| U0 | Undergraduate Non-Matric |
| U1 | Freshman |
| U2 | Sophmore |
| U3 | Junior |
| U4 | Senior |
| P71Ugrd | Pre71 Undergraduate |
Term - Displays the Term that you selected to clear the student in (Summer clearance can be either Summer or Fall).
Enrollment Status - Displays the student's enrollment status for the Term listed. The student must be “enrolled” in classes in order to be “cleared” to work. For Summer clearance, students can be enrolled in either the Summer or Fall Term.
Athletic Status - Displays the student's athletic status.
Withdrawal/Cancel - Displays whether the student has withdrawn or cancelled enrollment. If so, the student cannot be hired.
W/C Date - Displays the withdrawal/cancellation date if applicable.
Fin Aid Type - This field will be populated with "Work/Study” if the student has a Federal Work Study award.
Aid Year - Displays the Financial Aid Year.
Award Status - Displays the student's Financial Aid Award Status. Must be set to Accepted to hire a Federal Work Study student.
Award Balance - Displays the student's Award Balance (the award minus what’s been paid).
Note: If a Work Study award balance is less than $100 the student cannot be appointed to a FWS assignment.
Disbursement Plan - Displays the Disbursement Plan for the Federal Work Study Award, if available.
| Code | Description |
| FA | Fall Only |
| FS | Fall/Spring |
| SP | Spring Only |
| SU | Summer Only |
| TR | Summer/Fall/Spring |
Hold Status - An F indicates that there is a hold on this student's Federal Aid. A student may not be cleared to work in a FWS assignment until this hold is removed.
Program Work Eligibility - This field must have a value of Y for the student to be work eligible.
Max Hrs/Week - Displays the maximum number of hours per week that a student may work (total for all jobs). Grad students may have some restrictions.
Internatl Work Eligibility - This field must have a value of Y for the International student to be work eligible.
Max Hrs/Wk - Defaults to 0. If the International student has restrictions on the number of hours they can work the maximum number of hours will be displayed in this field and in the Max Hrs/Week field above.
Location - Displays the location(s) that an International student may work.
I9 Eligibility Type - Displays the student’s citizenship status. This information comes from the I9 documentation that each student must complete before they can be employed.
I9 Completion Date - Displays the date the I9 information was completed. If I9 documentation has not been submitted you will see a note below in the Comments field. This documentation must be submitted within 3 days of the student’s first day worked.
Total Assignments - Displays the total # of assignments the student has currently been hired into.
Total Assignments Working - Displays the total # of assignments the student has been paid from.
Appointing the student to a vacant assignment
1. On the SW/FWS Clearance page, click the link below to appoint the student into the correct assignment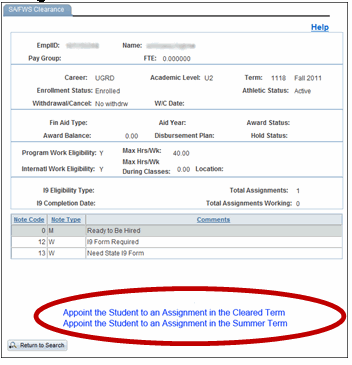
On the Find an Existing Value page, enter your 8-digit Department ID and click Search button.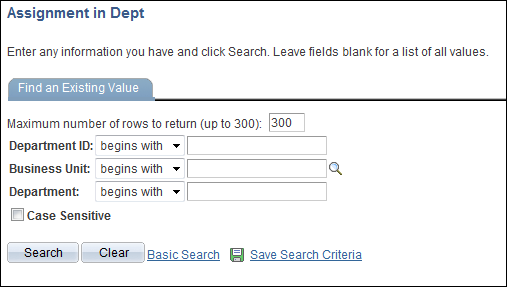
2. A list of active, vacant assignments will be displayed. Click Appoint next to the assignment that you want to hire this student into. Remember… a student cannot be hired into an “inactive” assignment. If you plan on using an assignment that has an Eff Status of “inactive” you must update the assignment and change it to “active” first.
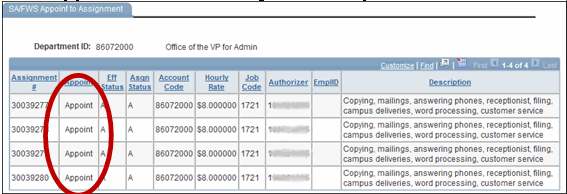
- If the Appoint link is not active (not underlined) it is because you can’t hire this student into an assignment with this Job Code. For instance, a student that does not have a FWS award cannot be hired into a FWS assignment.
- Students that have a FWS award can be hired into a Student Assistant assignment but it is not recommended that you do this. You will receive a warning message indicating that the student has work study $$.
3. This will bring you to the Update Assignment form. At this point you can make last minute changes to the assignment. ***Notice that the student’s Stony Brook IDhas been added in the Incumbent EmplID field.
4. Click Save. The Start and End Date fields will be populated with the appropriate dates for the Term you’ve appointed.
You should check your list of assignments to make sure that the student was appointed to the correct assignment:
- Click Home to return to the SOLAR homepage.
- Go to Manage Student Workforce ► Department Assignments
- Enter your Department ID and click Search
- Click Active to list all of your department’s active assignments.
- Verify the EmplID and Name of the student you just appointed into the assignment.
- Click the View all (if available to view all records).
