ALLY for Accessibility within Brightspace
Ally is built into Brightspace to help improve accessibility for all users. Students can download course materials in alternative formats, while instructors can view accessibility scores and add a Course Accessibility Report to monitor and improve content accessibility.
ALLY is automatically available within Brightspace and will allow students to download course materials in ePub, Electronic Braille (BRF), Audio (MP3), and BeeLine Reader.
For instructors, Ally also provides a Course Accessibility Report. Instructors can add it as a Content item.
Download Content in Alternative Formats - for Students
Students can download different formats of course materials by clicking on the ALLY icon.
![]()
Faculty can check each course item by clicking on the accessibility score.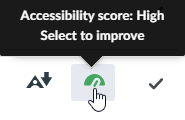
Learn more about ALLY:
Add a Course Accessibility Report to Your Course - for Instructors
You can add a Course Accessibility Report to your course. This report has to be added in the content area but since Learners/Students can see the link but can't open it, we recommend creating an Instructor Resources Module to add the report to and hide the Module so it doesn't confuse students.
- In a course you are instructor for, click Content
- Optional: Near the bottom left, click Add a Module then type Instructor Resources
(if you already have a hidden Module for instructor resources, select that Module) - In that Module, select Existing Activities and then scroll down and select External Learning Tools
- In the Add Activity window, select Ally Course Accessibility Report
- Hide the report/Instructor Resources Module:
- Next to the newly added Ally Course Accessibility Report, select the ⌄ drop down and then select Hide from Users
- If you added the report to an Instructor Resources Module, near the top center, click the ⌄ drop down next to the Module name (e.g., Instructor Resources) and select Hide from Users
Tip: If you don't see Hide from Users and instead see Make Visible to Users, the module is already hidden.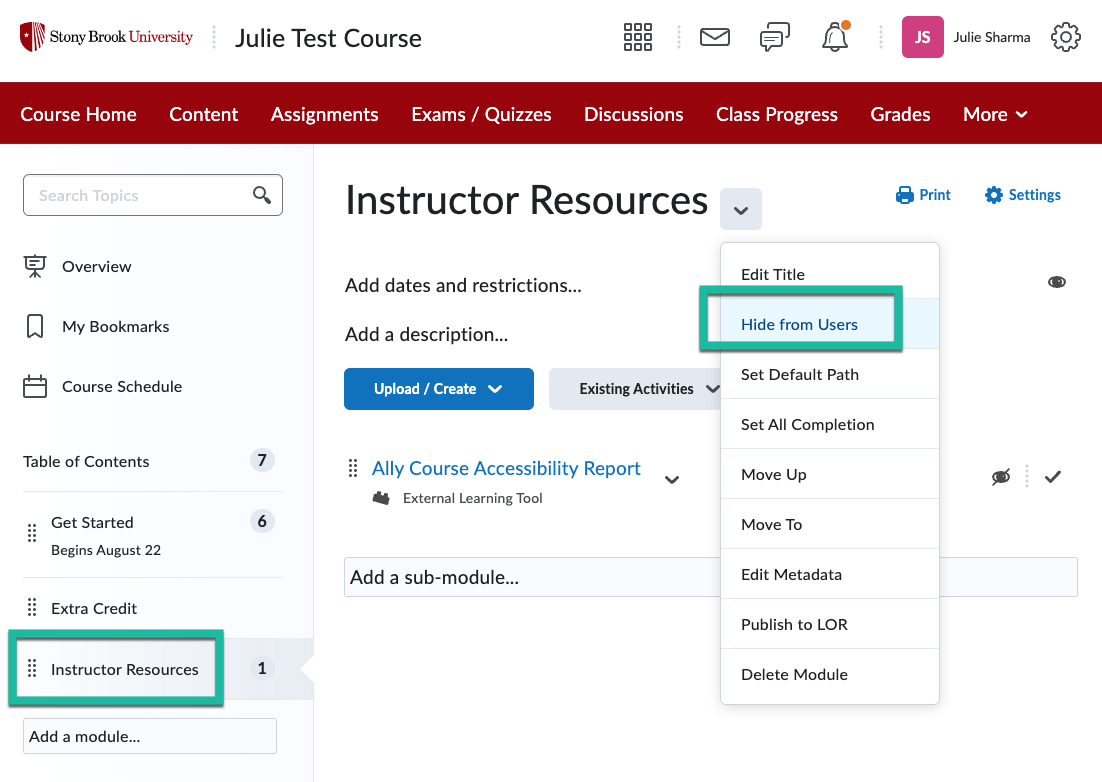
- To view the report, as an Instructor, Course Builder, Teaching Assistant, or Grader, click Ally Course Accessibility Report and the report will open in a new tab
