Adding Zoom Meeting Links to Your Brightspace Course
Through External Learning Tools, you can add a Zoom link to your Brightspace course.
This KB Article References:
This Information is Intended for:
Instructors
You can find Zoom within Brightspace External Learning Tools. To add a Zoom link to your Brightspace Course, create a topic from Existing Activities, and choose External Learning Tools.
- From your Brightspace Course, near the top left click Content
- On the left (under Table of Contents) select the Module where you want the Zoom link (or scroll to the bottom and click Add a module... to create a new one)
- While the desired Module is selected, near the top middle, click Existing Activities and then select External Learning Tools
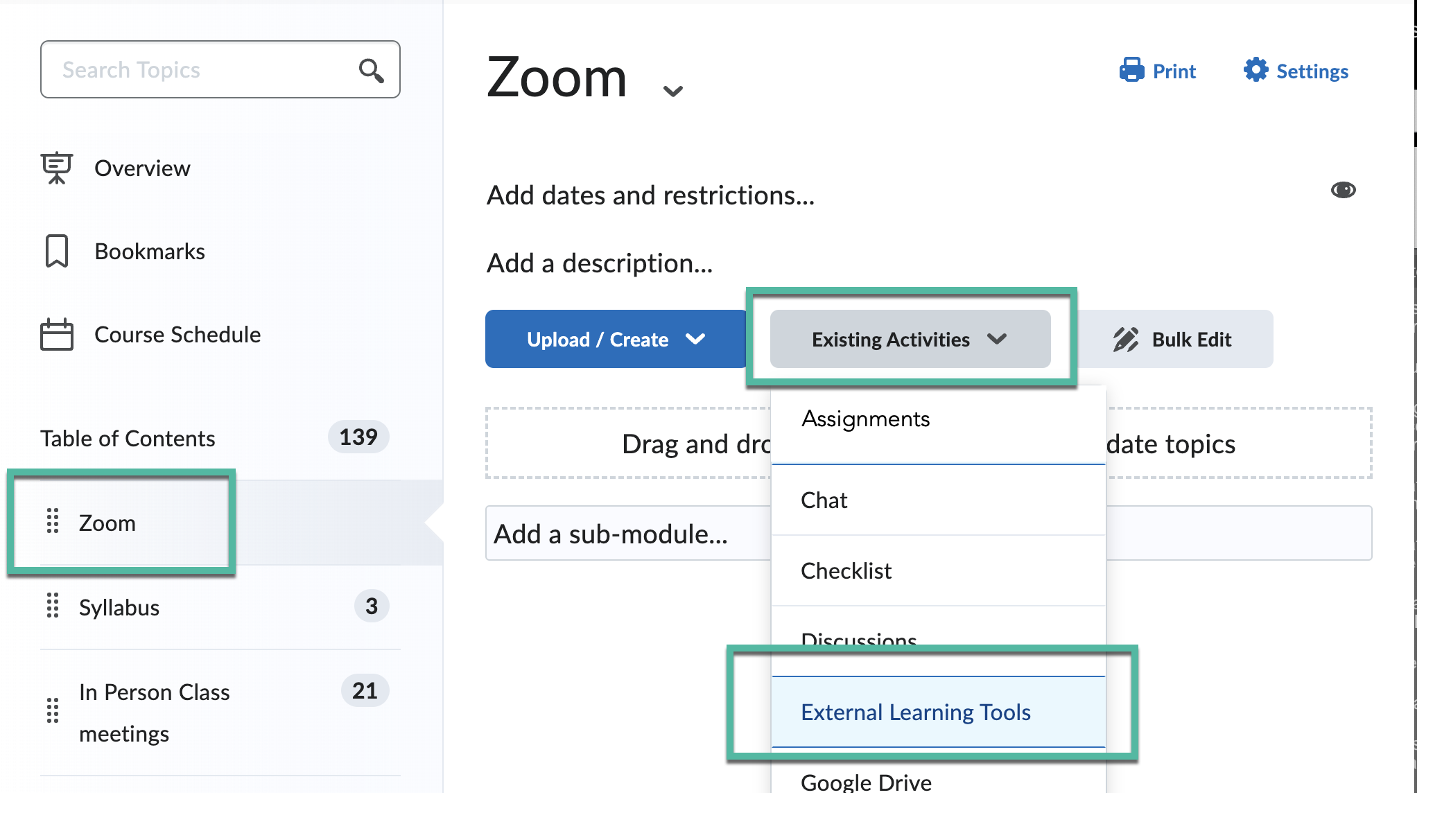
- In the Add Activity window, scroll down and select Zoom
- This will add a Zoom topic to your module. Click on the word Zoom (just above External Learning Tool) to open Zoom in Brightspace
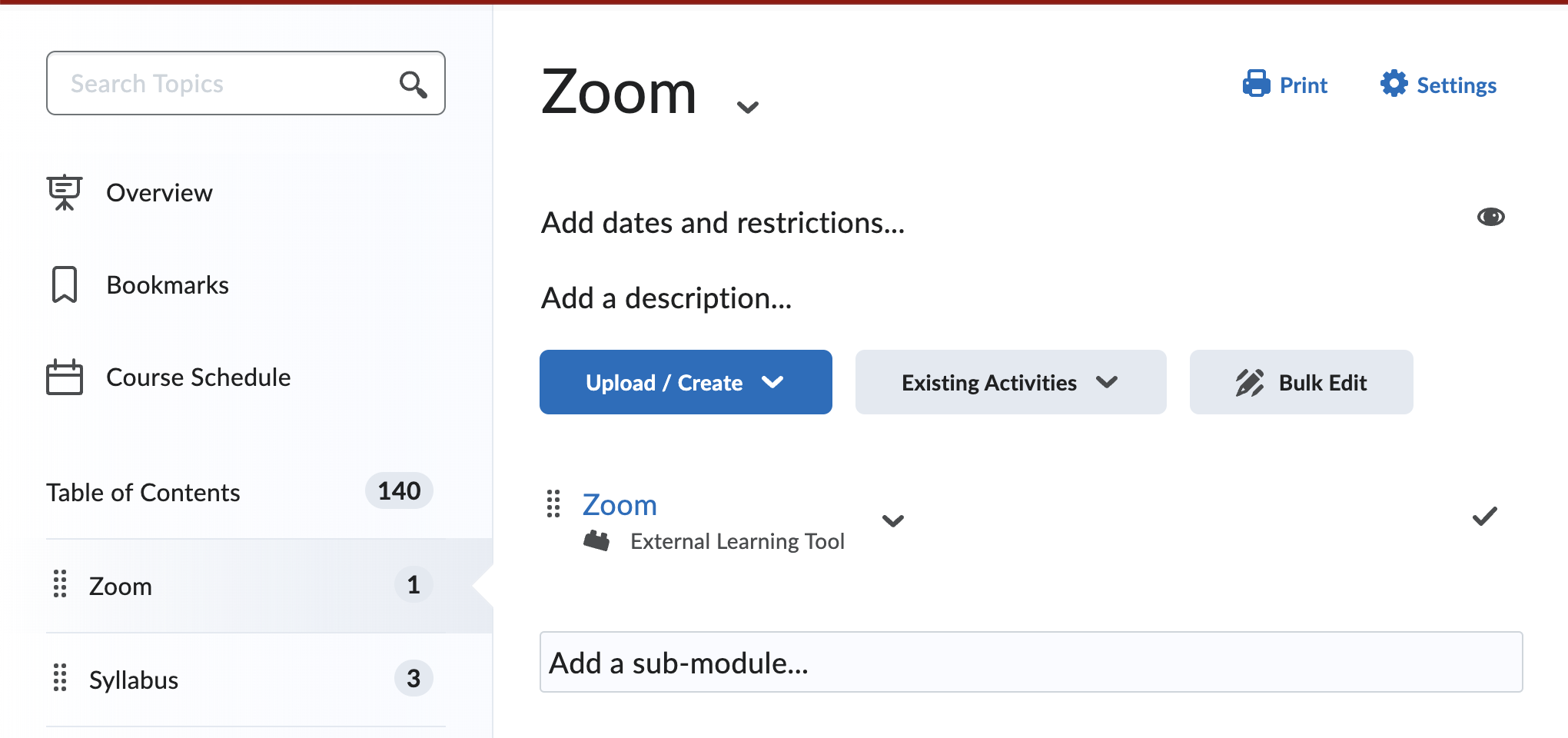
- To add a Zoom meeting link, click the Schedule a New Meeting button.
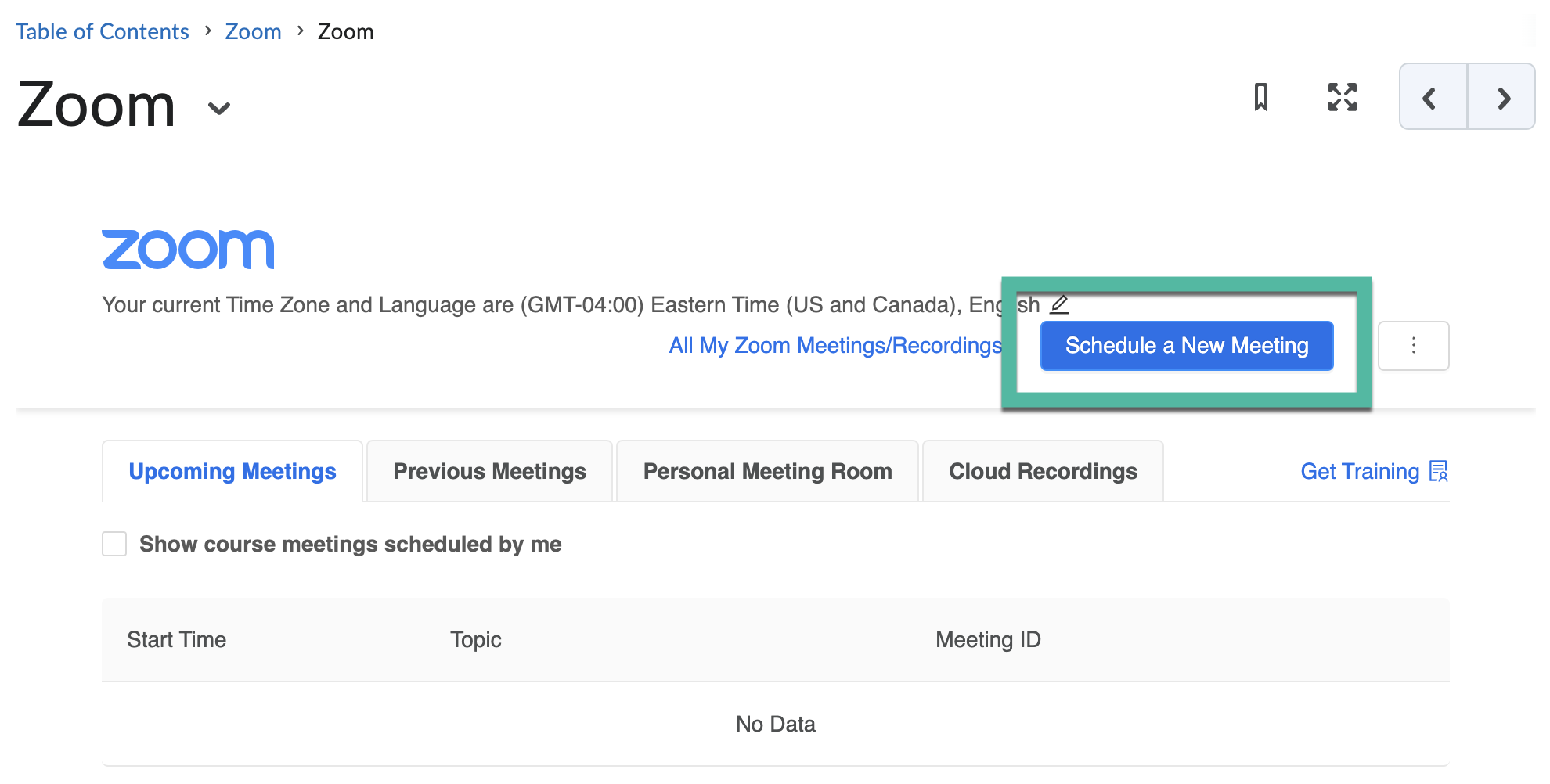
- You will be taken to the Schedule a New Meeting page where you can begin to fill out the meeting options that you desire (learn more about Zoom Meeting options here). If necessary, edit the following:
- Topic: type in the name of your class or the course code so that the meeting is identifiable (E.g.: BIO 203.03)
- Time Zone: To make a recurring meeting, check the box in front of ☑︎ Recurring meeting. (To keep the dates/times flexible, then choose No Fixed Time from the Recurrence drop-down)
- Audio: Select Telephone and Computer Audio
- Meeting Options:
check ☑︎ Mute participants upon entry - Click Save
- You will then see the meeting information page. This page will show you what settings you have applied to the meeting. It will also provide you ways you can invite attendees to your meeting by giving you the "Join URL" or you can "Copy the invitation" of the meeting to email to participants. From this screen is where you can also delete, edit, or start the meeting.
NOTE: D2L will automatically generate a calendar event for your Zoom meeting and put it in your D2L Course Calendar. - To get back to the main D2L Zoom page click the Course Meetings link at the top.
- Then, you will see your meeting listed under the "Upcoming Meetings" tab. This is also where you can Start or Delete the meeting. To go back to the meeting information page (to view or edit settings), click on the title or Topic of the meeting.
Important Files & Links:
This Content Last Updated:
05/06/2025
Supported By
Brightspace Support via SUNY Helpdesk
Phone: 1-844-673-6786
