Adding a Link to the Navbar in Brightspace
You can add a link to the navbar in Brightspace using the instructions on this page.
This KB Article References:
This Information is Intended for:
Instructors,
Staff
To add a link to your course navbar, follow these steps:
- Hover over your course's navbar and select the three dots that appear at the end of the bar
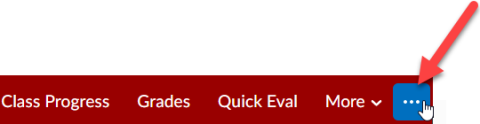
- Select Customize This Navbar (or Edit This Navbar)
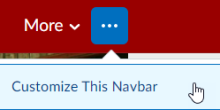
- If you are using the default navbar for all Stony Brook courses, you will be prompted to create a copy of the navbar. Select "Yes I'll work with a copy of the navbar".
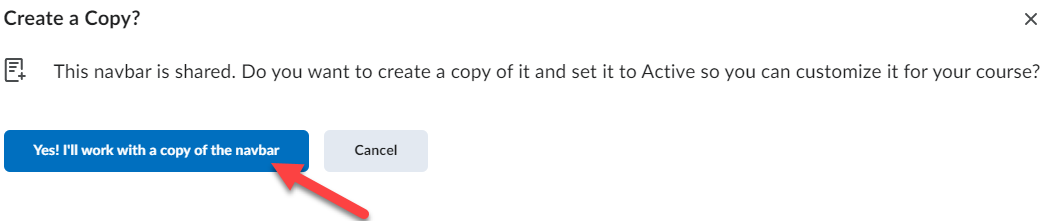
- You will then be directed to edit the copy of the navbar you created. To add a new link to your navbar, select "Add Links".

- Select the link you would like to add and select "Add"
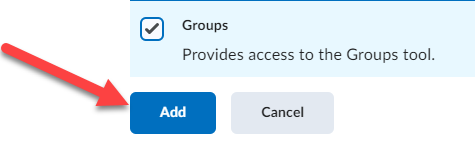
- To change the order of your links, hover your mouse over the link you wish to move and drag and drop it in your desired location.

- Select "Save and Close"
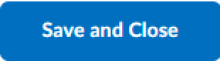
This Content Last Updated:
05/07/2025
Supported By
Customer Engagement and Support
Brightspace Support via SUNY Helpdesk
Phone: 1-844-673-6786
