Accessing a Zoom Recording
Detailed instructions on how to access the Zoom recording shared with you.
This KB Article References:
This Information is Intended for:
Instructors,
Researchers,
Staff,
Students
When someone within Stony Brook shares a Zoom recording link with you and requires authentication, you'll need to sign in with NetID/NetID (SSO) to access it.
Keep Zoom Cloud Recording Retention in mind when sharing/accessing cloud recordings, as cloud recordings are automatically deleted as per that retention timeline.
- If you get a link to a recording but are prompted to sign in (e.g., with email address and password), don't fill in the email/password. Instead, scroll down
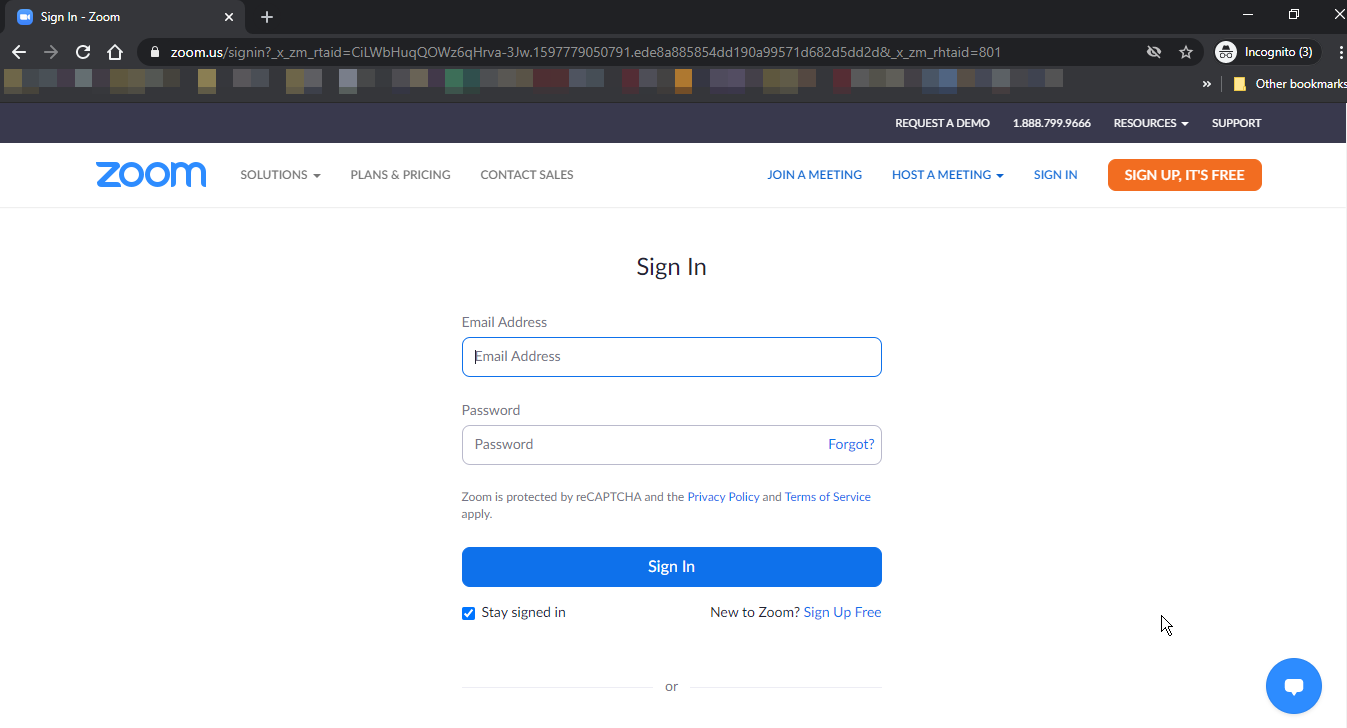
- Scroll down and click on Sign in with SSO (SSO=NetID/NetID password)
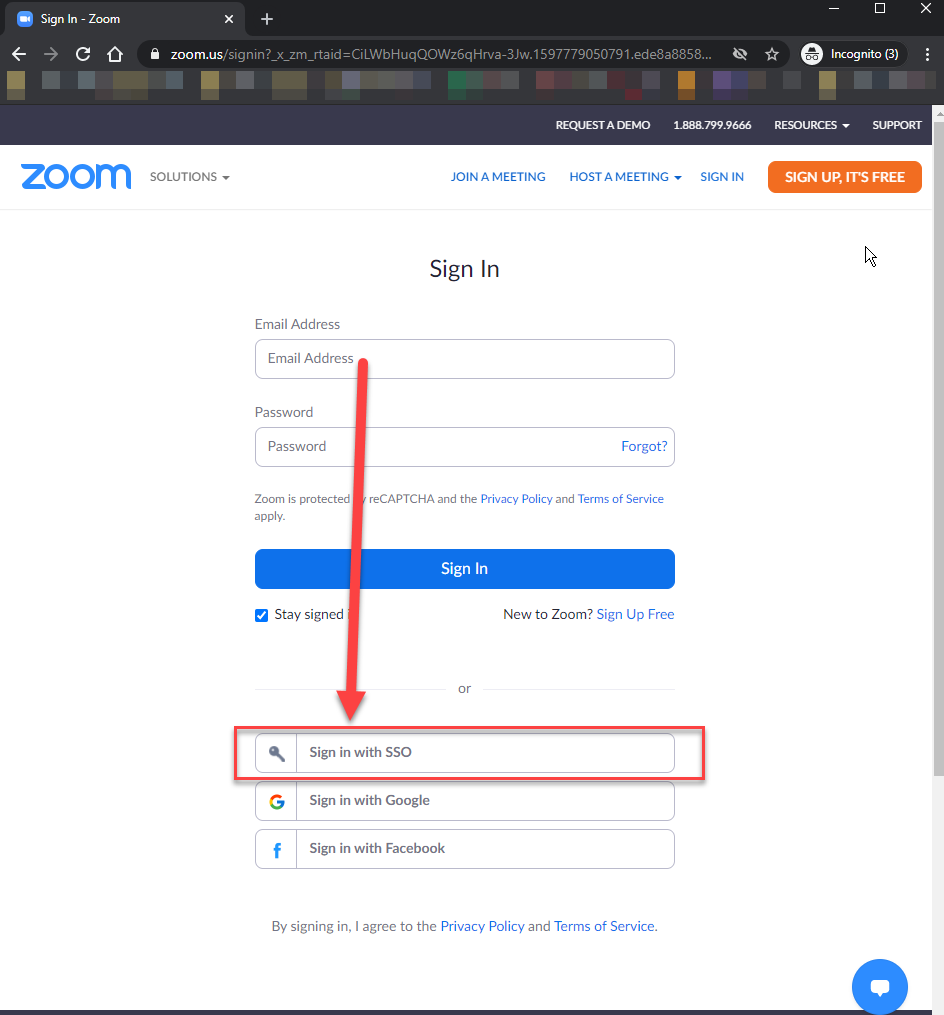
- Enter the Company Domain which is "stonybrook"
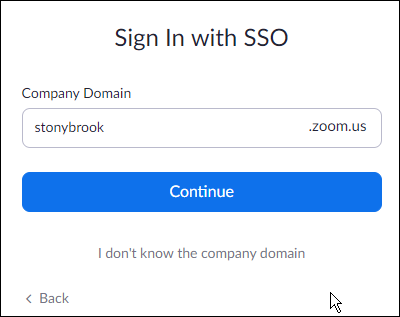
- Then enter your NetID and NetID password:
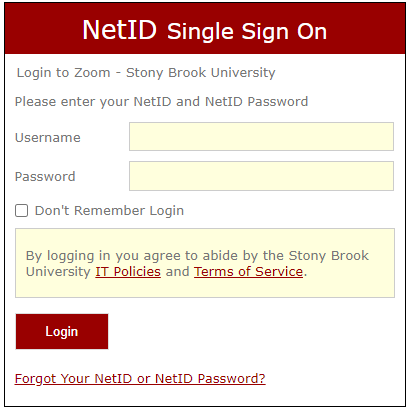
- If you are prompted for a password* after signing in with SSO, ask the person who made the recording (the Zoom Host) to share that password with you. (Only the Zoom Meeting Host has this password).
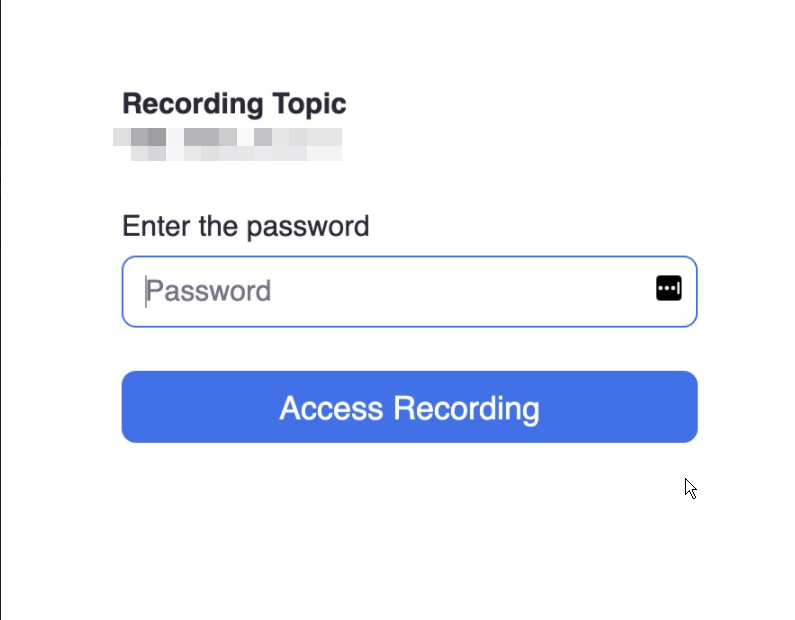
*There is a global setting in the Zoom portal , Zoom hosts can change that setting so their cloud recordings by default do not prompt viewers for a password.
Important Files & Links:
This Content Last Updated:
05/06/2025
