Editing Echo360 Transcriptions and Uploading Closed Captions
Once ASR Transcription has been turned on you may notice errors and/or want to edit the transcriptions to turn them into perfect closed captions.
This KB Article References:
This Information is Intended for:
Instructors
- Log into Echo360 through this link.
- In the Courses tab, click on the course you would like to edit the transcription for.
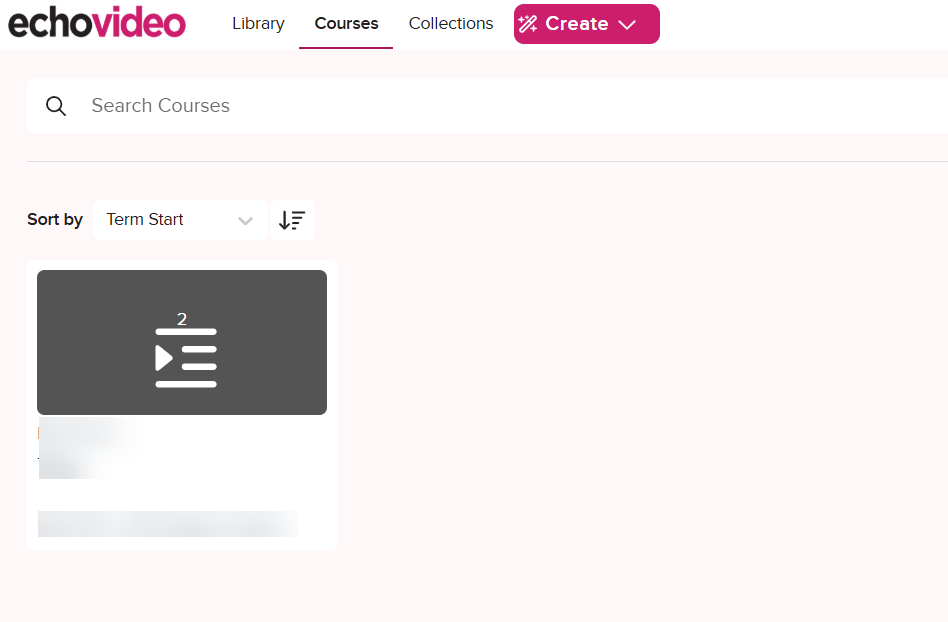
- Go to the row corresponding to the particular recording you would like to edit and click on the Course Media button.
- Next, click on Edit Transcript from the dropdown menu.
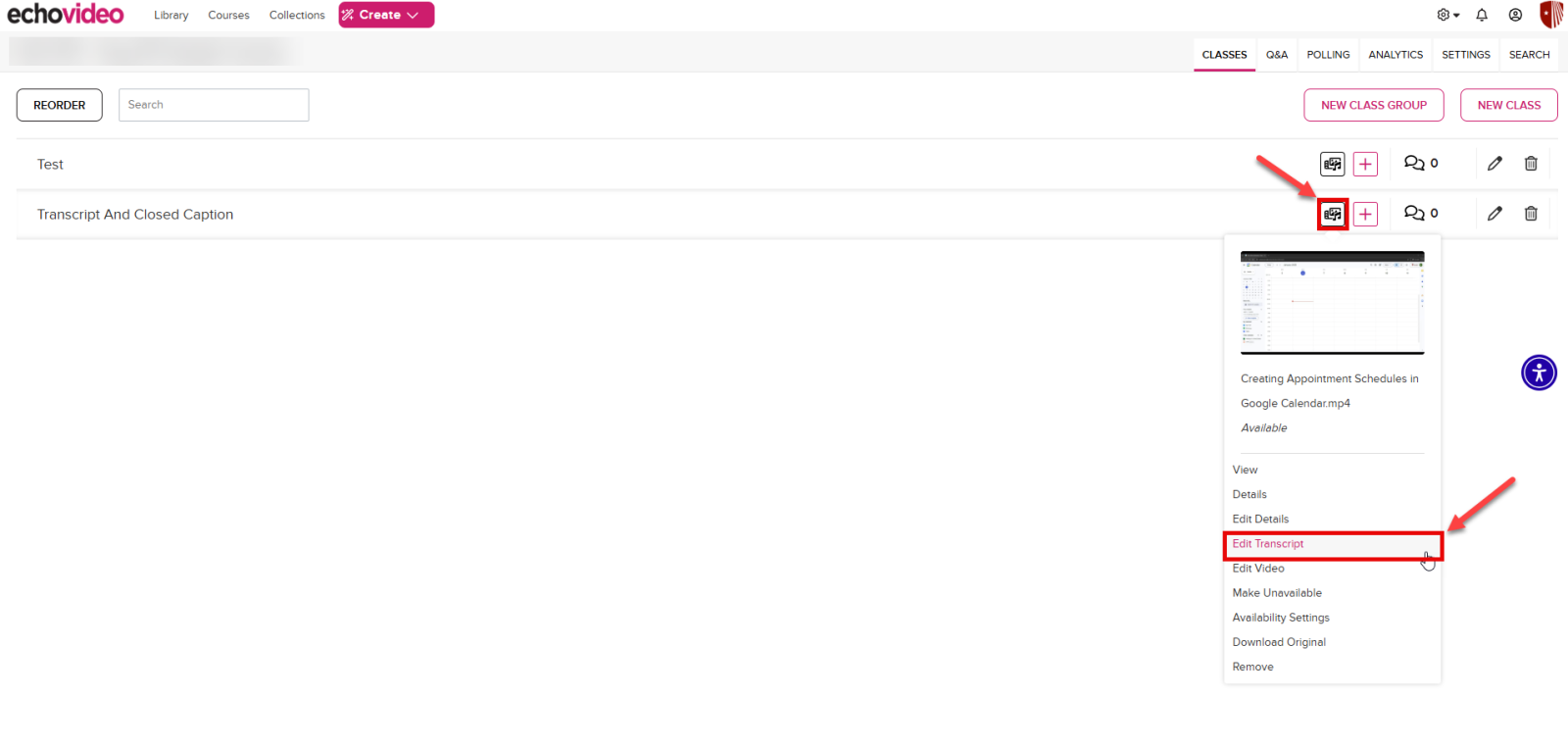
- Click on the Edit Transcript button.
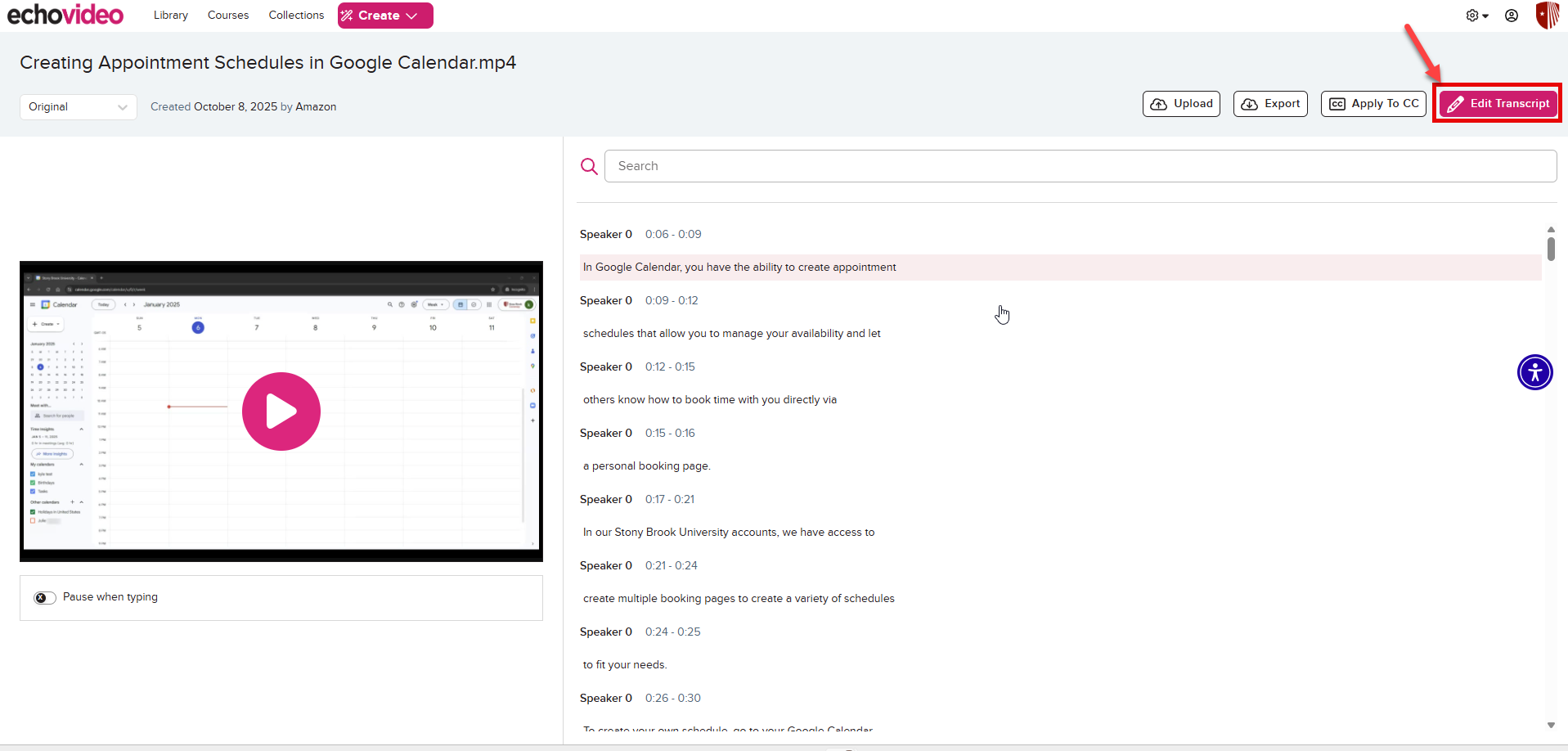
- In the Transcript Editing mode, you can adjust the slider on the top right of the screen to adjust the level of confidence that each word was transcribed properly. It will automatically highlight the words or phrases that have confidence equal to or below the level of confidence selected.
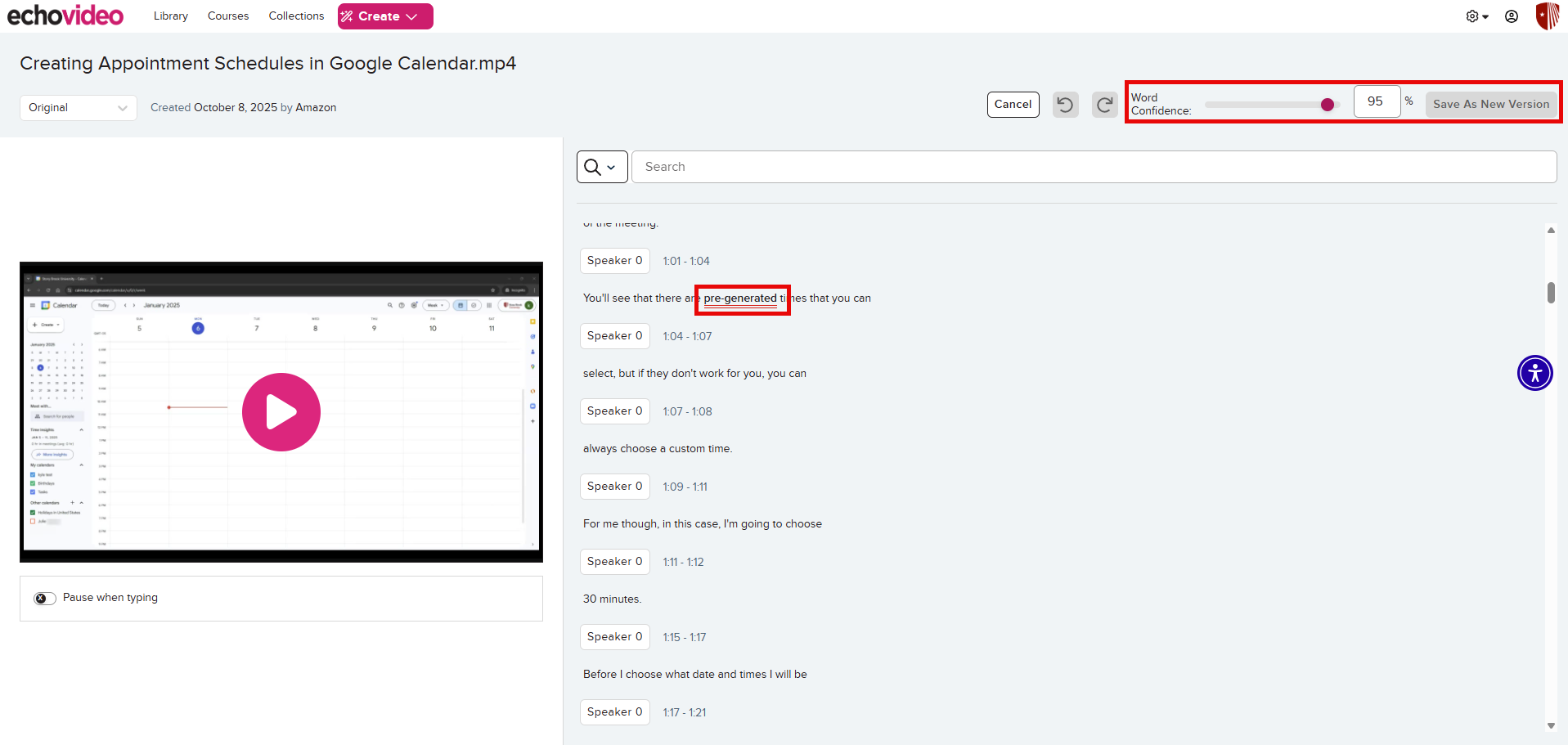
- Go through your recording and the transcript, making sure the text is correct.
- After you have done editing the transcript, click on the Save as new version button in the top right corner to save the transcript.
- To apply the transcript as a closed caption, click on the Apply To CC button. Echo 360 will directly apply the transcript to the Closed Caption within the video.
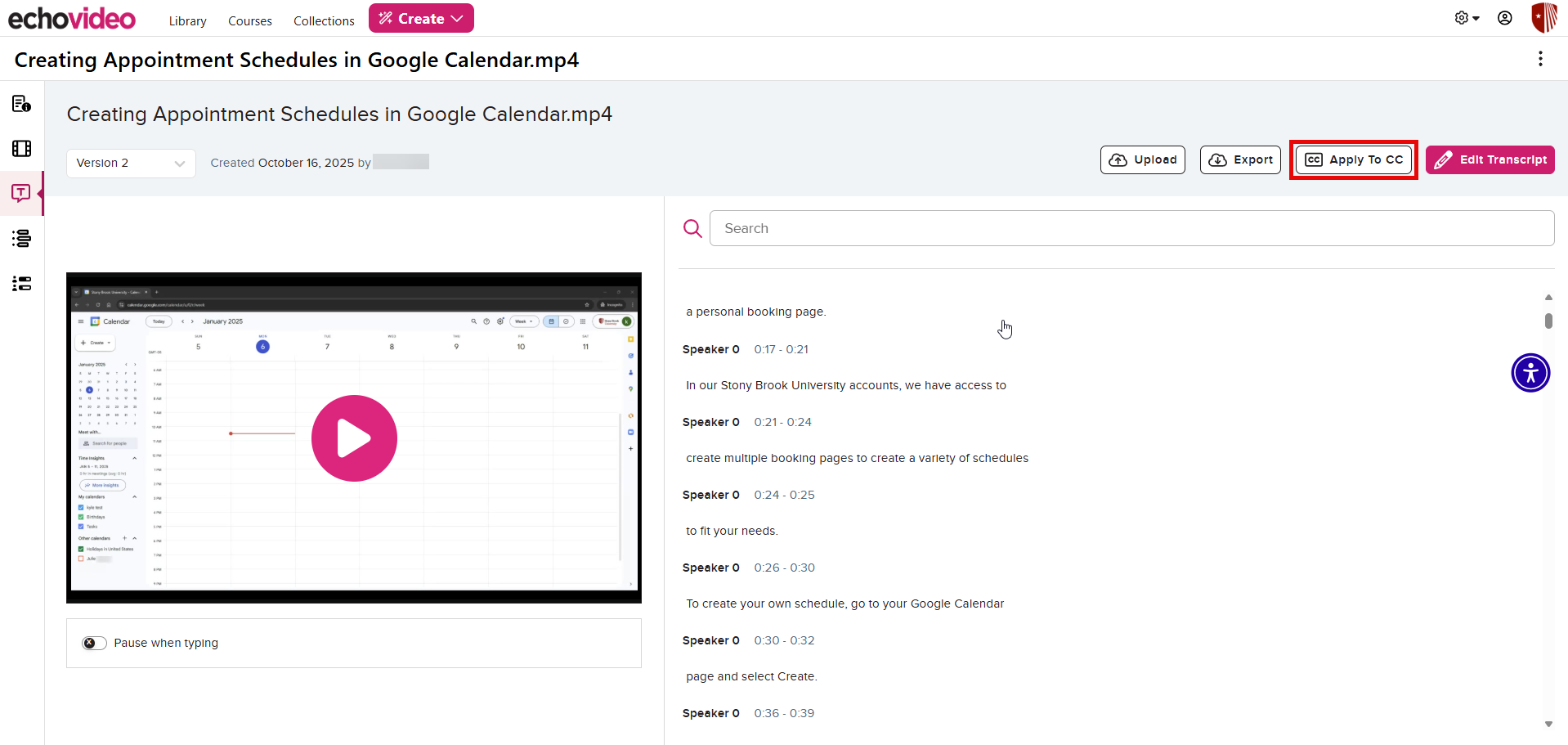
Important Files & Links:
This Content Last Updated:
10/16/2025
Supported By
Academic Technology Services
