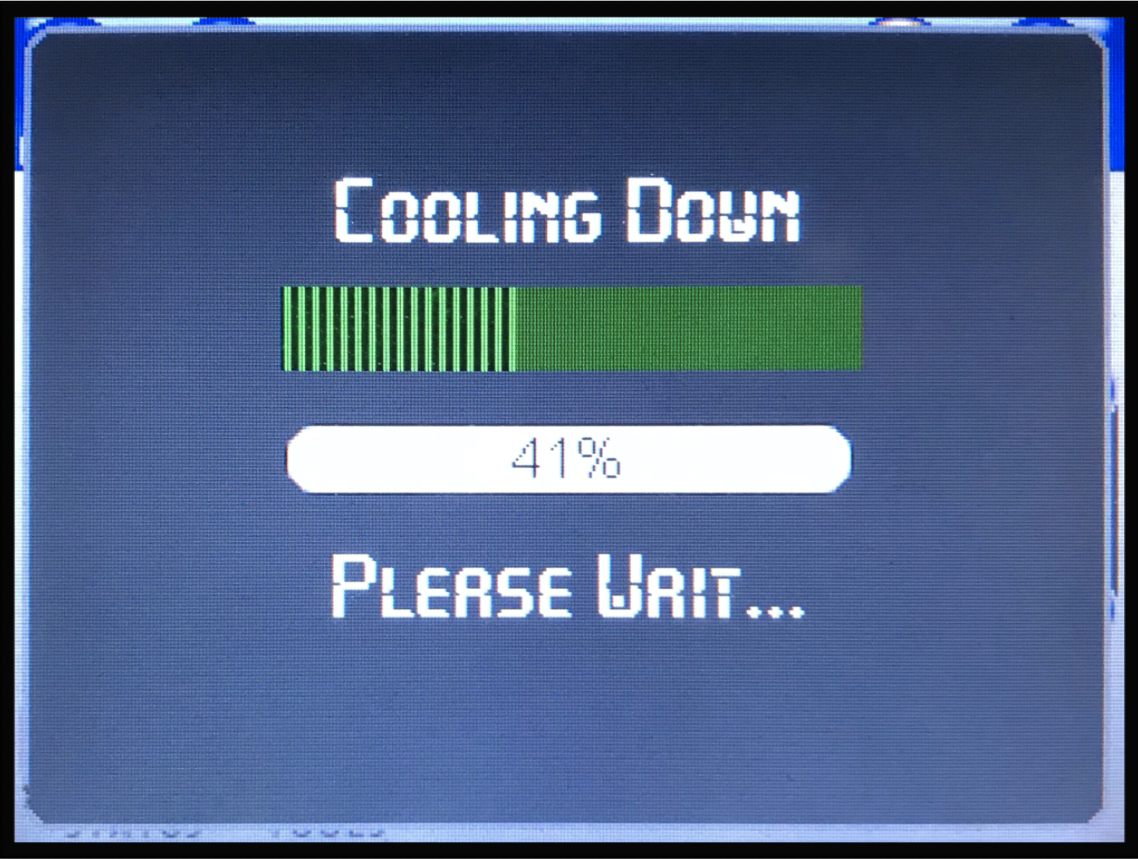Legacy Style Systems Help Guide
This is a general help guide for all classrooms with this style touch panel. While the steps and location of buttons are the same regardless of which style room you are in, there may be slight discrepancies in font, color, options and icons, dependent on the slight differences in hardware.
For specific details about your classroom, please refer to the Installed Classroom Equipment Guide or contact AV.
There are 2 styles of rooms that have the Legacy System:
-
Lectern Classrooms - equipped with a built-in computer, connections for laptops and mobile devices, and an interactive monitor to annotate directly over presentation materials.
-
Walk-up Media Station Classrooms - equipped with a built-in computer, wired connections for laptops and mobile devices.
Step 1: Power on and/or connect your device.
Option A. If using the installed computer, sign in using you NetID and Password
In a Lectern Style Classroom, wave the mouse to wake up the computer.
Option B. If using your own device, plug in the necessary cables.
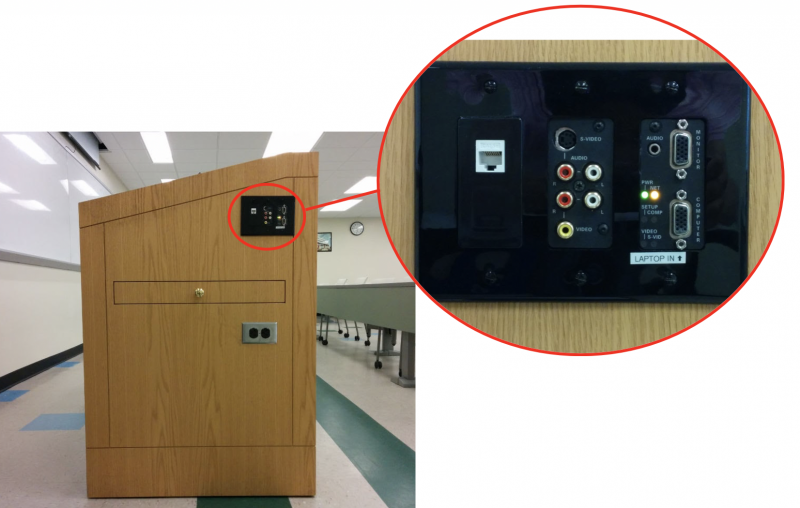
In a Lectern Style Classroom, locate the AUX input plate on the side of the lectern.

In a Walk-up Media Station Classroom, locate the AUX INPUT plate will be inside the media station.
Option C. If using wireless presentation (Apple TV or Solstice) please contact AV for further instructions.
Step 2: Locate the touch panel and tap the screen to wake up the display.
Lectern - the touch panel will be the Walk-up Media Station - the touch panel will be
smallest screen on the lectern on the media station
Step 3: Turn on the projector by selecting the power button in the bottom left corner of the screen.
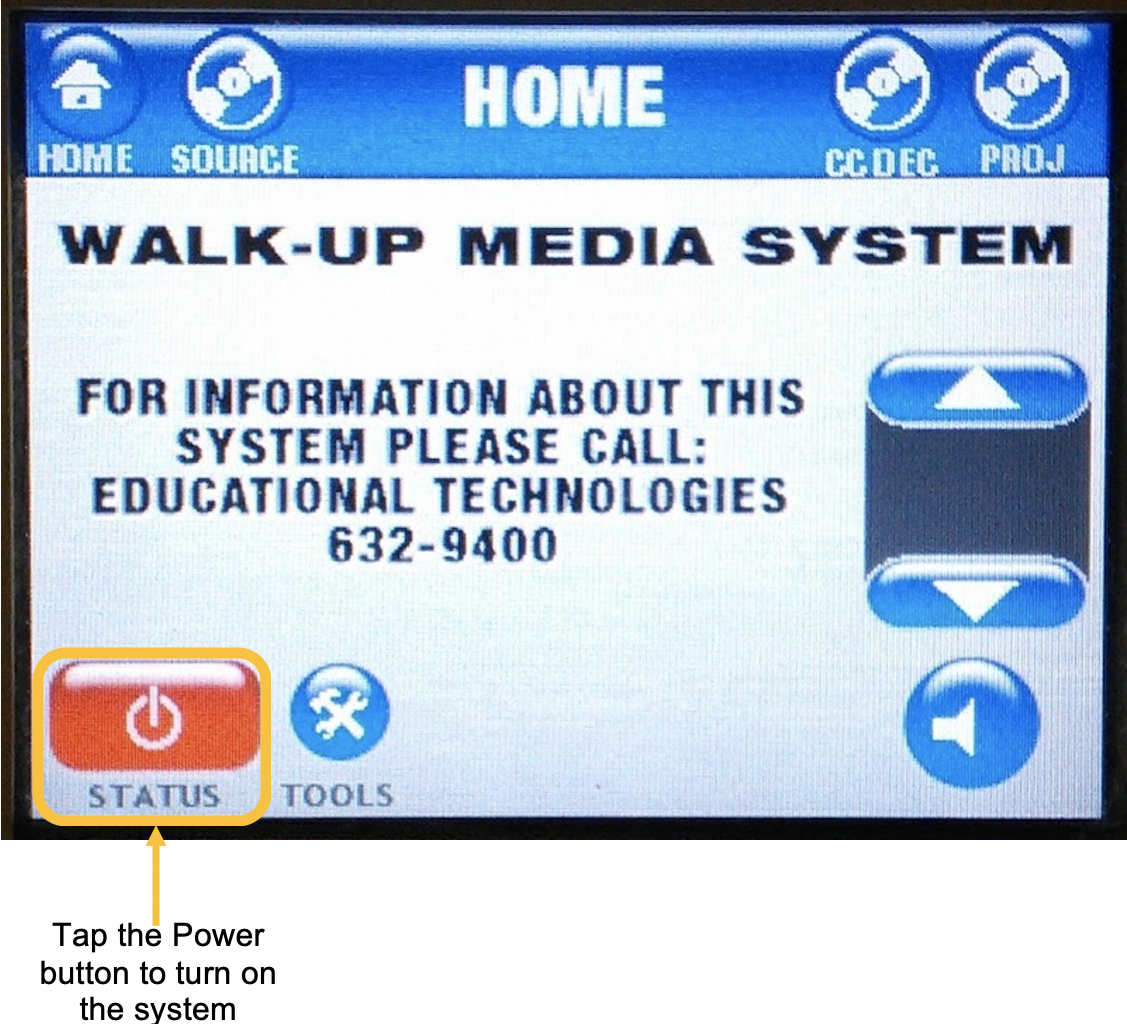
Step 4: After you make your selection, a "Warming Up" screen will lock the touch panel while the system warms up.
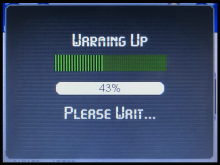
Step 4a: The 'Power' button on the lower left-hand corner of the screen will now appear green to indicate the projector is on and the chosen source will be indicated on the screen.
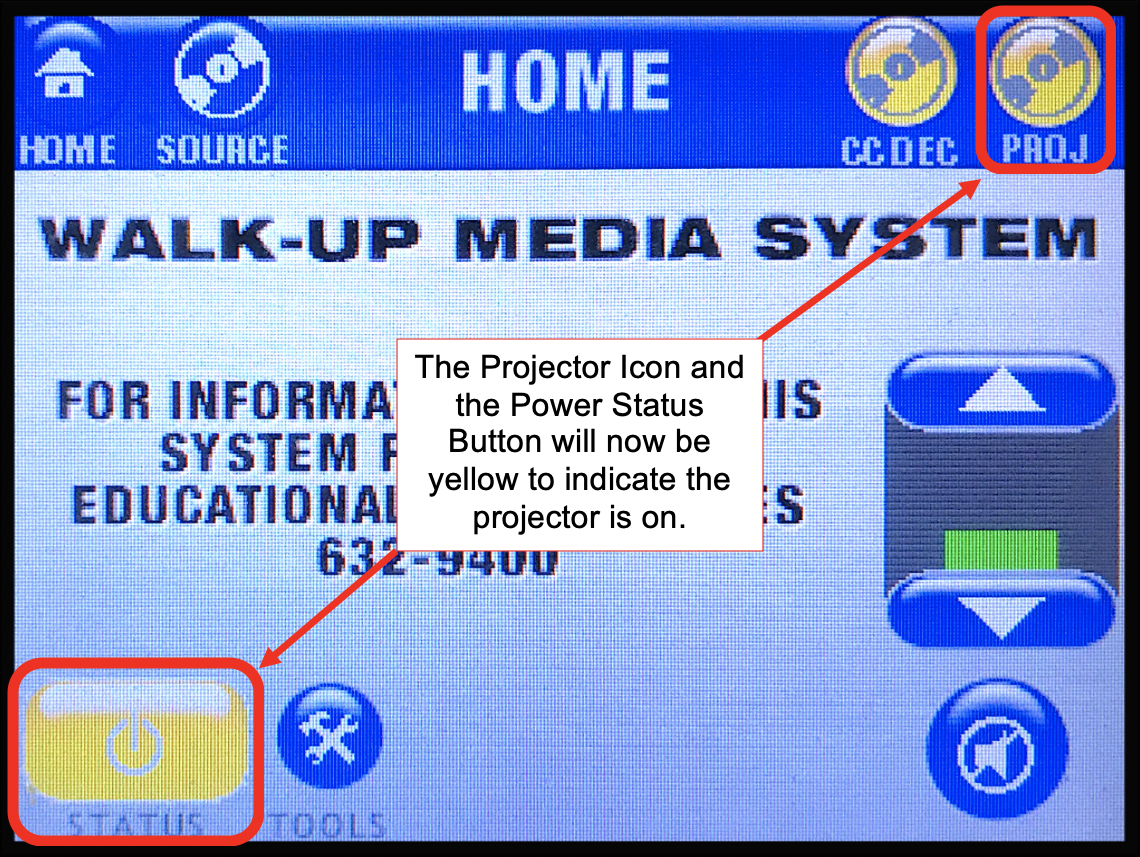
Step 5: Select the 'Sources' button on the top of the screen.
For Walk-up Media Station Classrooms:
1. Select the 'Sources' button on the top of the screen.
2. Select the 'Computer' button for your device.
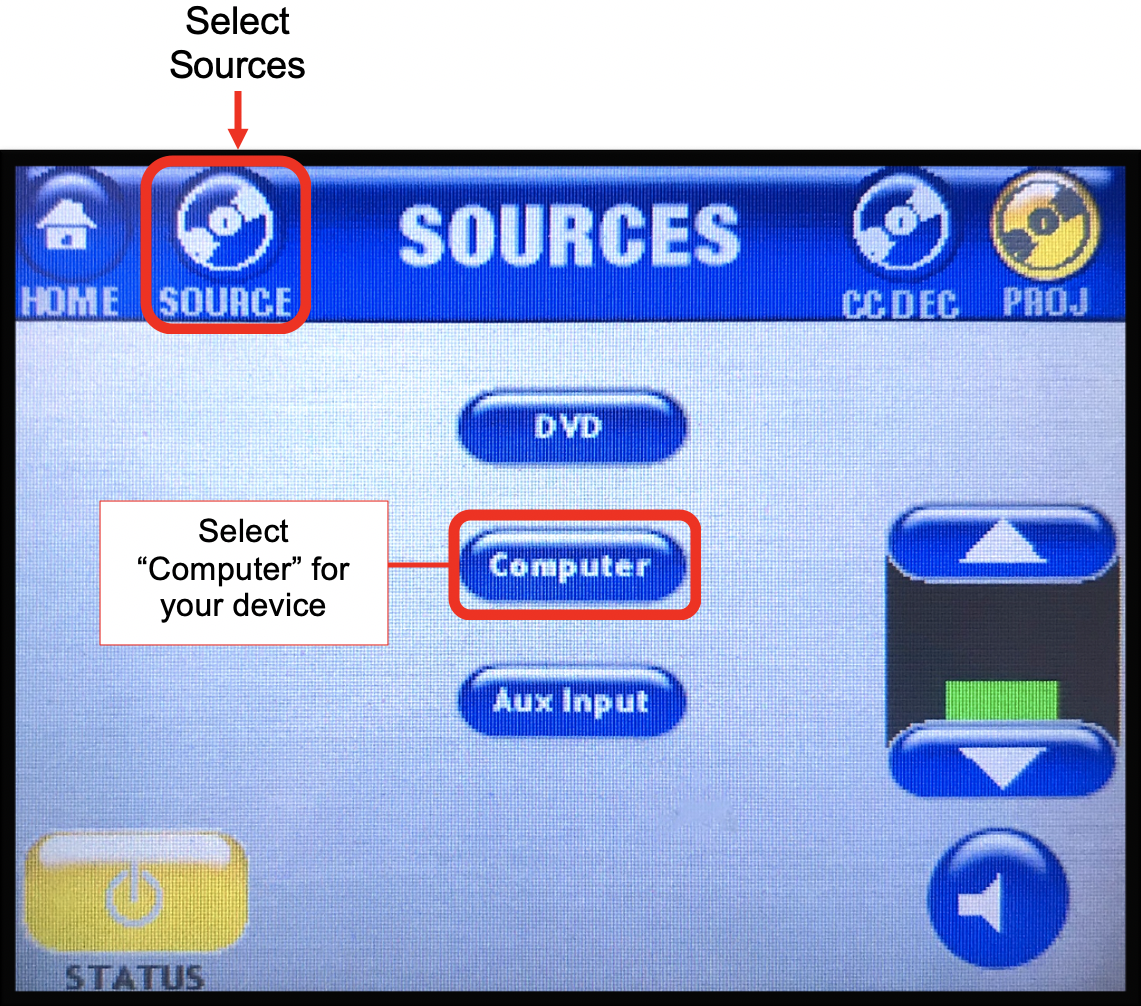
For Lectern Classrooms:
1. Select the 'Sources' button on the top of the screen.
2. Select the 'Lect Comp' button for the installed computer
3. OR select the 'Laptop' button for your connected device
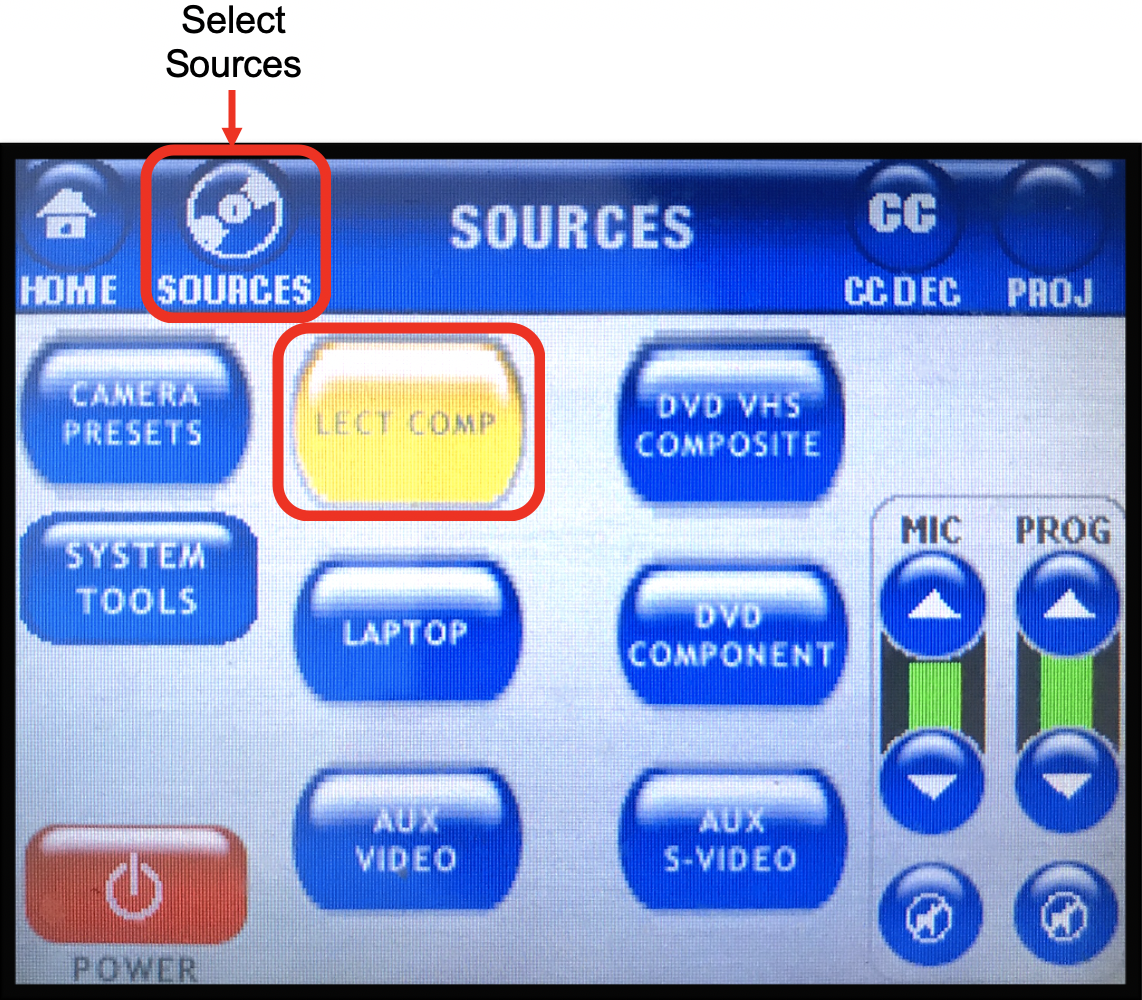
Optional steps to navigate system controls:
-
Adjust Audio from the right corner on any screen .
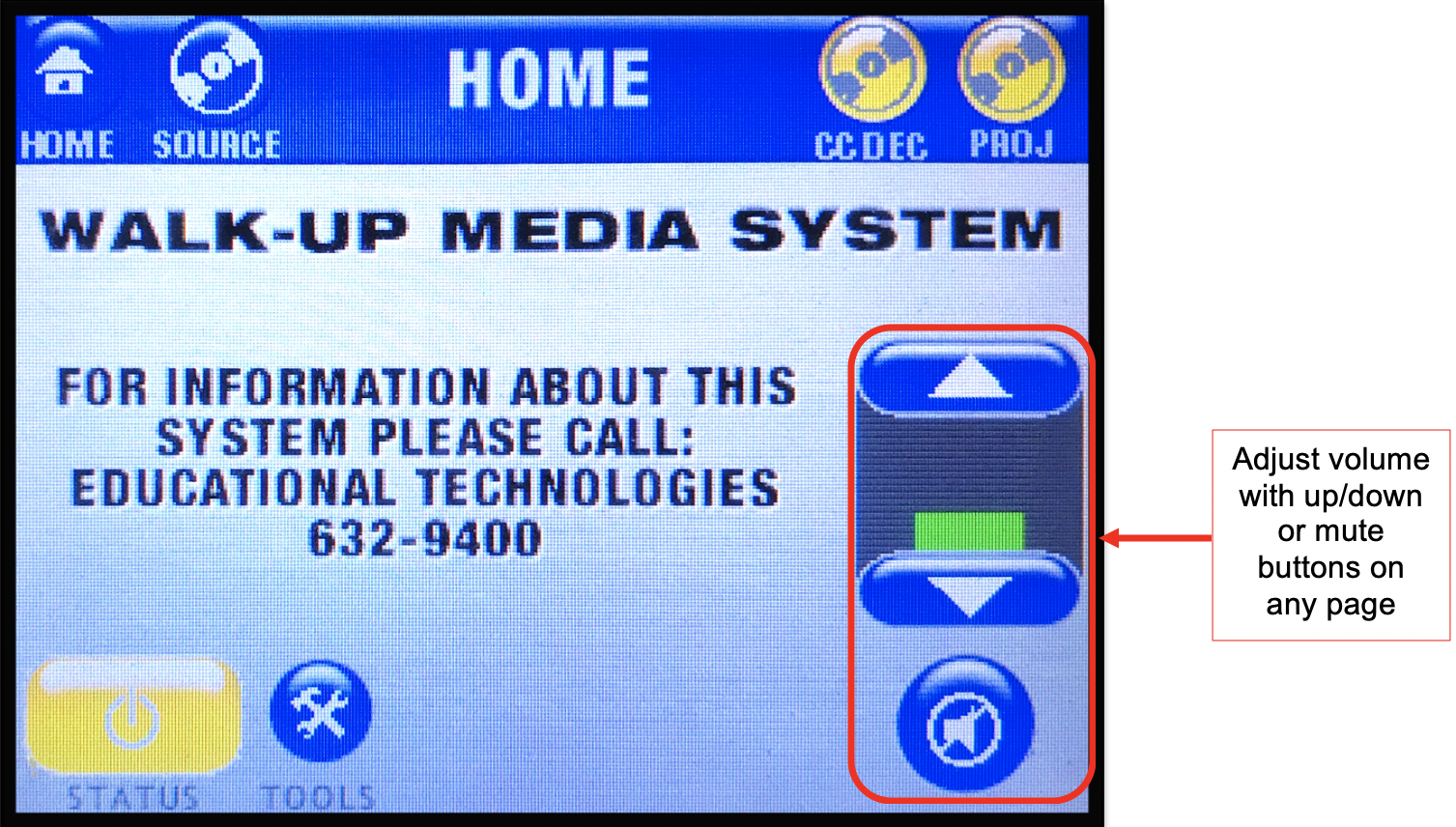
Step 6: To power off the system, press the 'Power' button in the lower-left hand corner from any page.
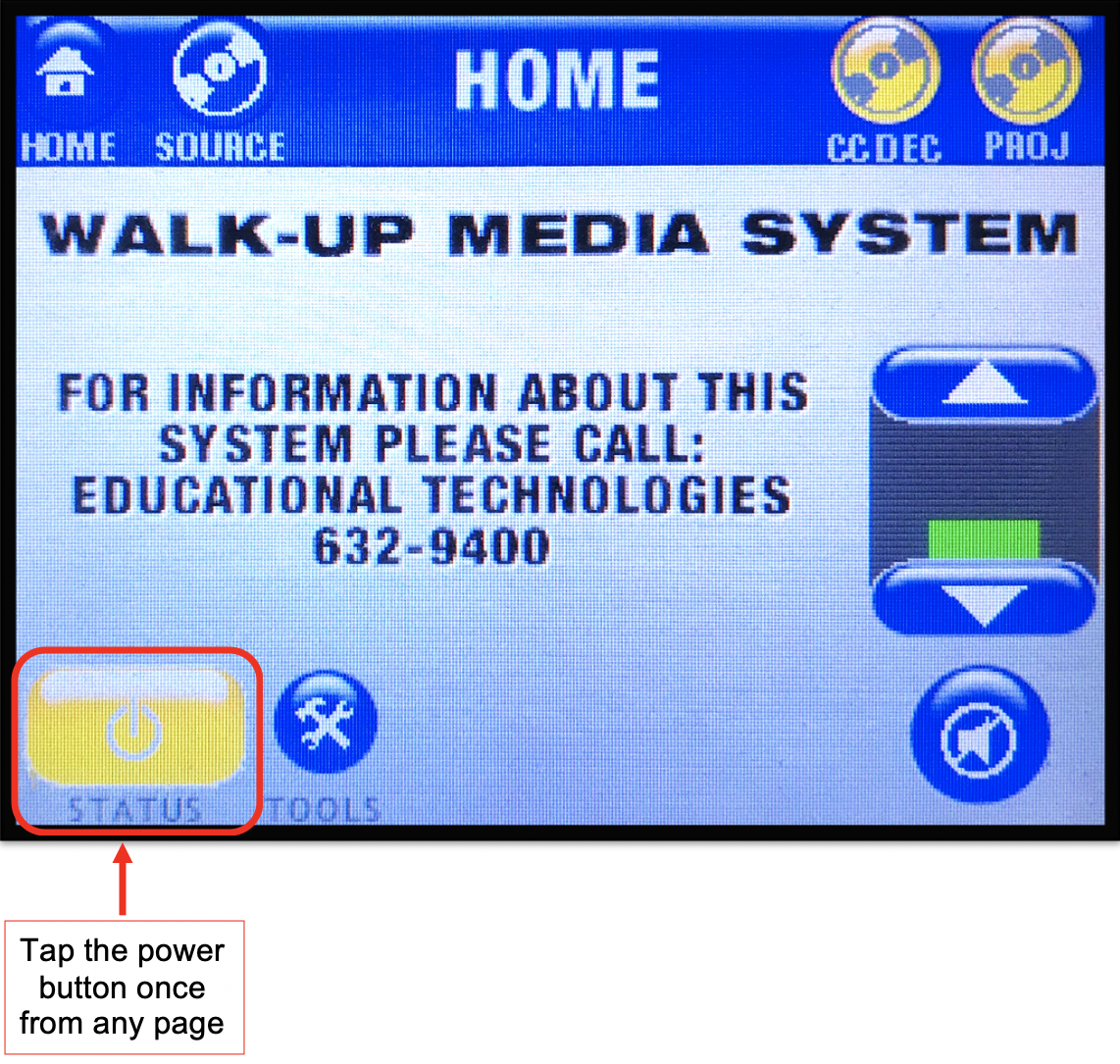
Step 7: Confirm to power off when prompted
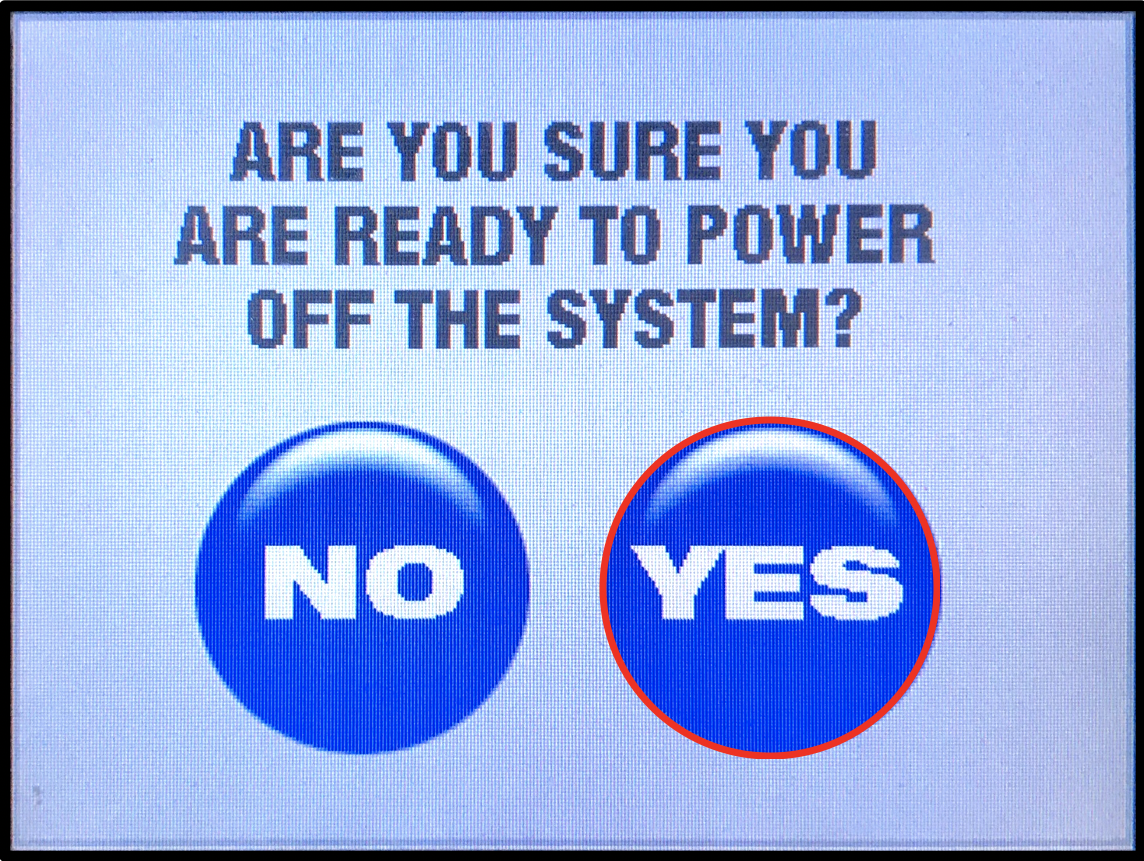
Step 7a: After you make your selection, a "System Cool Down" page will lock the touch panel while the system powers off. The system will be ready to be used again once it disappears.