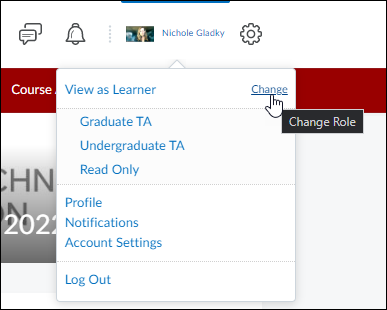Viewing Your Brightspace Course in Learner View
Before publishing content or assignments in Brightspace, it’s important to see exactly what your students will experience. The “View as Learner” feature allows instructors to preview their course from a student’s perspective, helping ensure everything is visible, accessible, and functioning as expected. This article explains how to switch to Learner View so you can confidently manage your course content and layout.
The View as Learner function in Brightspace allows instructors to experience their course as a student would. Instructors would be able to see how the layout functions for students, not see hidden items, and view grades and class progress as they pertain to single students individually. Quizzes and Groups will not work in View as Learner. Instructors may preview a quiz rather than use View as Learner.
In this article you will learn about
Switching to View as Learner
- In your Brightspace course, click on your name (initials or picture) at the top right of the screen.
- Click View as Learner
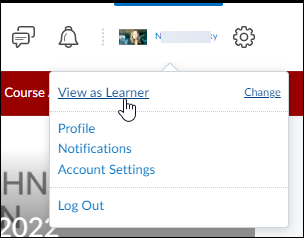
- While in "learner view" you'll see an orange icon with double arrows in it in that top right corner.
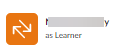
Exiting View as Learner
- Click the View as Learner icon
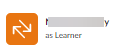
- Click the X to stop Viewing as Learner.
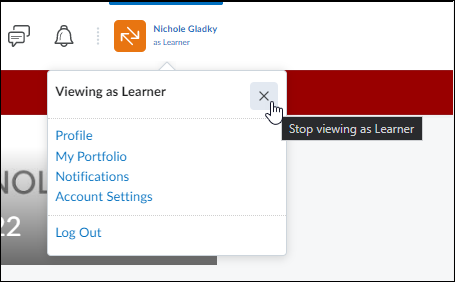
Switching to Other Roles
Instructors may switch to other roles like Graduate TA, Undergraduage TA, or Read only to experience these roles in their course.
- In your Brightspace course, click on your name (initials or picture) at the top right of the screen.
- Click Change (next to View as Learner) and choose a role.