Setting Permissions on Your ePortfolio (Digication)
There are three different privacy settings. Changing the privacy settings for one of your ePortfolios will not affect the privacy settings of any other ePortfolios you have created.
Public ePortfolios can be found by performing an internet search. If you want to put the link to your ePortfolio on your resume, or LinkedIn account, or even be featured as a model ePortfolio (and subsequently be eligible for student showcases), you must change your ePortfolio settings to Public. However, be mindful of any sensitive information you have posted on your ePortfolio, e.g., phone numbers or home addresses.
To Change Your Permission Settings
-
Click three bar button on the top right corner
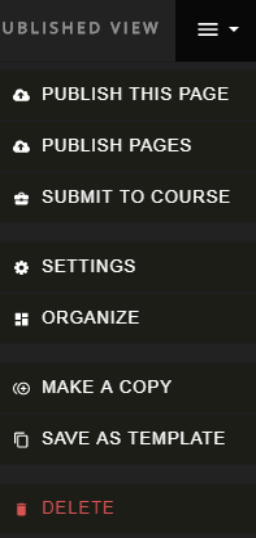
-
Click Settings
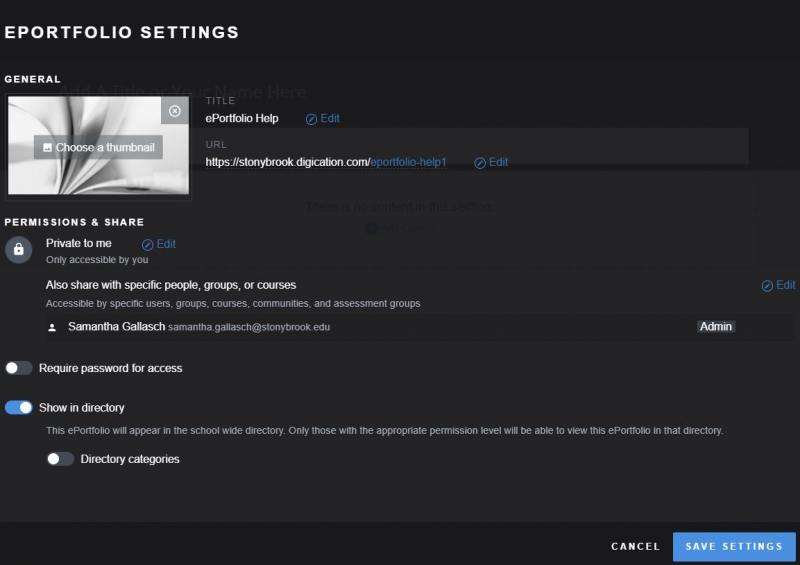
-
Under Permissions & Share, click Edit:
-
Private to me - nobody except you will be able to view.
-
Private within Stony Brook University - only other students and faculty logged into a Stony Brook digication account will be able to view.
-
Public - Anyone can view. If you are planning on using your ePortfolio on your resume or LinkedIn account, you must make select Public.
-
-
Click Save Settings
Note: You can enable or disable if you want password required to access your ePortfolio or your ePortfolio to show up in the Directory.
This setting page is also where you can edit your name and URL.
