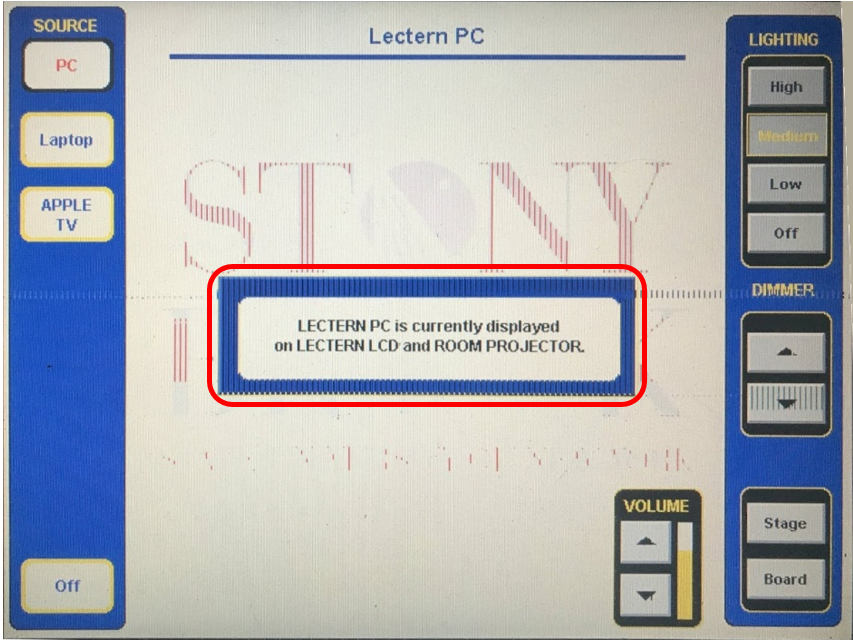HSC Lecture Hall System Help Guide
This KB Article References:
This Information is Intended for:
Instructors,
Staff
This is a general help guide for all classrooms with this style touch panel. While the steps and location of buttons are the same regardless of which style room you are in, there may be slight discrepancies in font, color, options and icons, dependent on the slight differences in hardware. For specific details about your classroom, please contact AV.
Step 1: Power on and/or connect your device.
Option A. If using the installed computer, wave the mouse to wake up the computer.
Sign in using your NetID and Password
Option B. If using your own device, plug in the necessary cables.
In a Lectern Style Classroom, locate the 'Cable Cubby' on the surface of the lectern.
Option C. If using wireless presentation (Apple TV or Solstice) please contact AV for further instructions.
Step 2: Locate the touch panel and tap the screen to wake up the display.
The touch panel will be the smallest screen on the lectern.
Step 3: Turn on the projector.
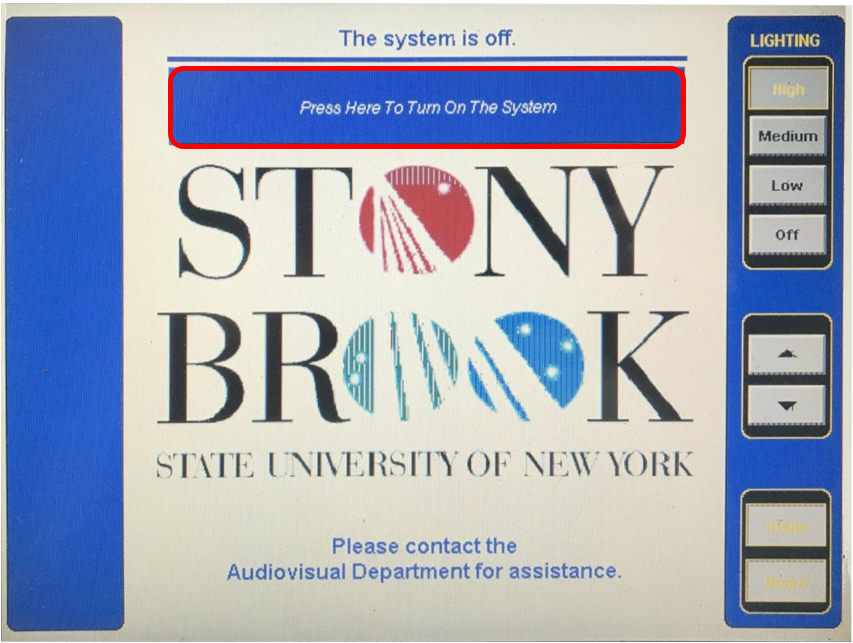
Step 4: Select a Source
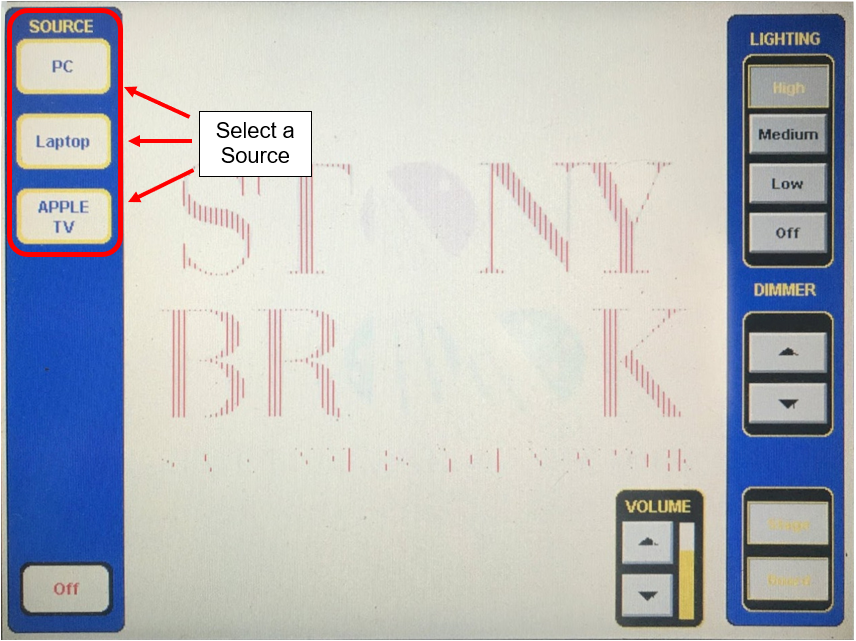
Step 4a: The chosen source will be indicated on the screen.
Optional steps to navigate system controls:
Adjust Master Volume with the controls on the bottom right of the screen.
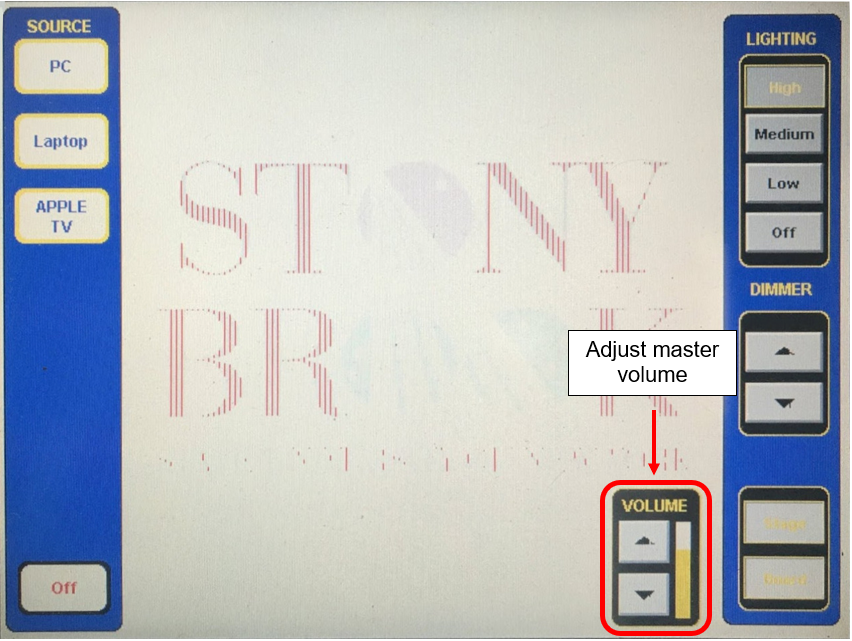
Adjust the Lights with the presets on the top right of the screen.
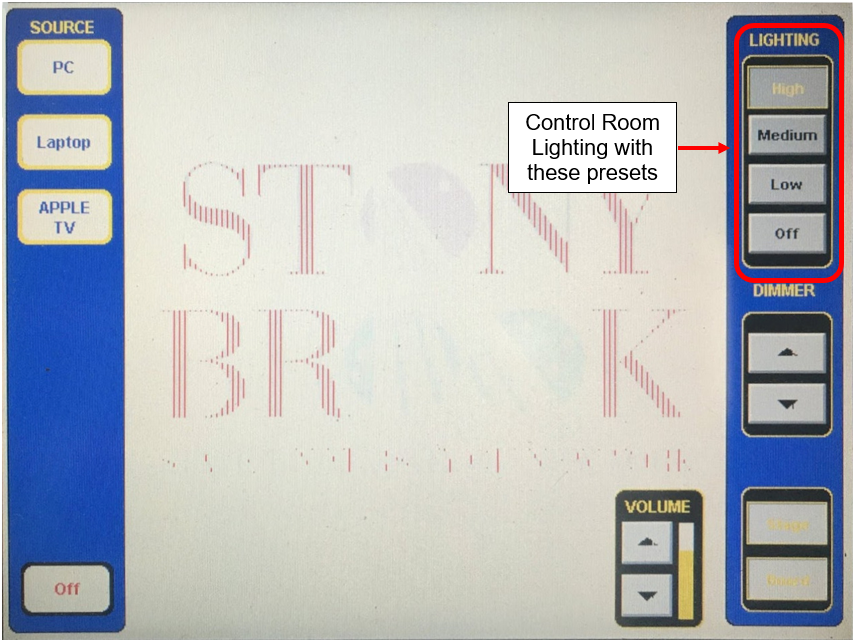
Step 5: To power off the system, press the "Off" button in the lower-left hand corner of the screen.
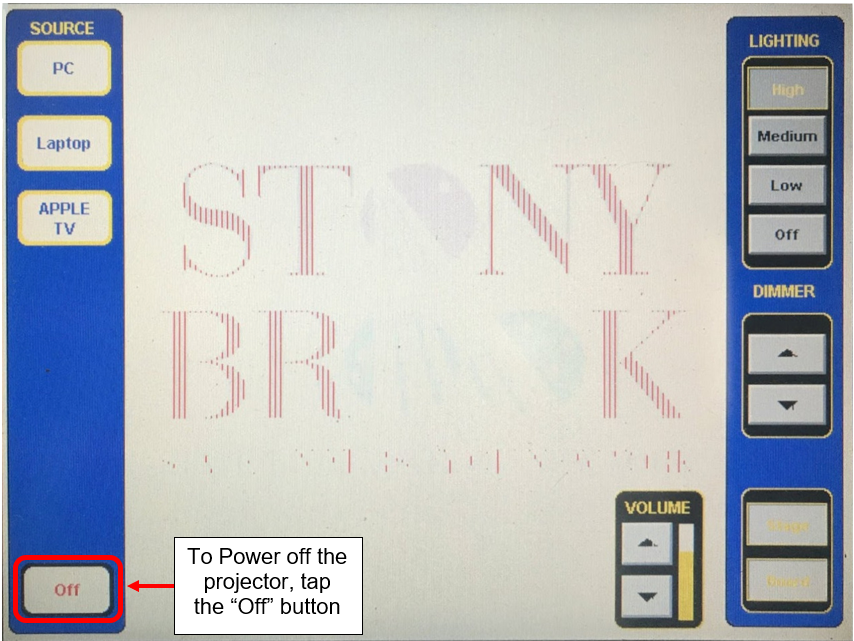
Step 6: Tap "Shut Down" to confirm when prompted
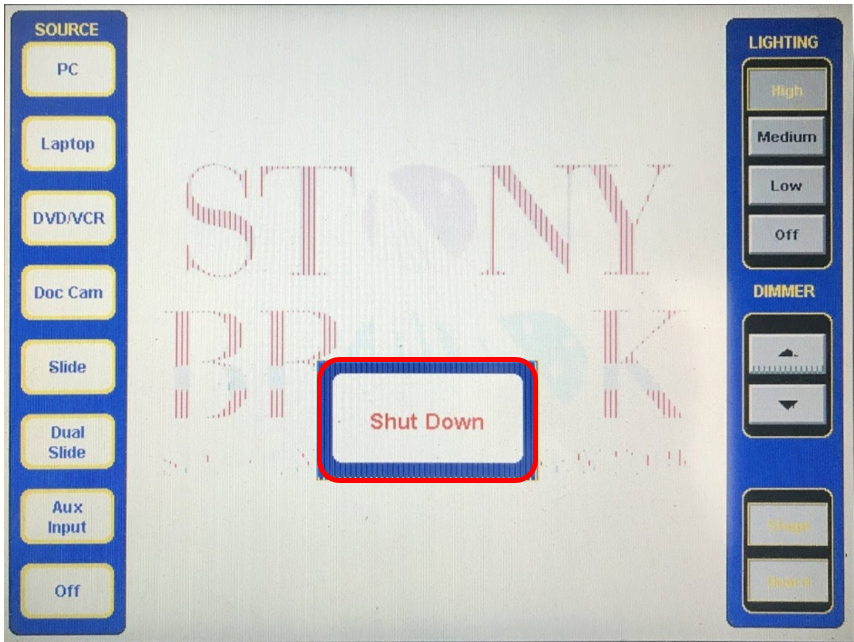
This Content Last Updated:
04/18/2024
Supported By
Classroom Technology & Support Solutions West Campus
(631) 632-9800 (Option 3)
Classroom Technology & Support Solutions Website