Finding and Understanding Zoom Reports on Attendance, Polling, Registration
Zoom reports provide information on Attendance, Registration (if required), Poll responses (if used) and Q&A (if used). If a meeting allows only authenticated users (i.e., requires NetID sign in), reports will show SBU email addresses.
This KB Article References:
This Information is Intended for:
Instructors,
Staff
There are two types of Usage reports. Here is what each is for:
- Meeting and webinar history: Download Participant, poll and Q&A reports
- Meeting and webinar registration: Download registration date (for meetings when registration is required)
Access and Download Zoom Reports
- Sign into your SBU Zoom account at stonybrook.zoom.us
- Click Reports on the left
- Under Usage Reports, there are 2 options:
For Attendance, Polls and Q&A Reports
- Under Usage Reports, click Meeting and webinar history
- At the top, adjust the From and To date range as needed and click Search
- Download attendance: For the event you want, under Participants, click the number in blue, e.g., 2 in the image. Then click Export
Download Poll or Q&A Report: For the event you want, on the far right click the chart button to Generate detailed report, and then select Poll Report or Q&A Report

For Registration Reports
- Under Usage Reports, click Meeting and webinar registration
- Adjust the From and To dates as necessary, select Meetings or Webinars and click Search
- To the right of the event you want the report for, click Generate then select All registrants, Approved registrants, or Denied registrants
- The report will download (it might take a few moments)
Or click Report queue near the top right to view your list of queued reports. Then, to the right of the report you want to download, click the download button
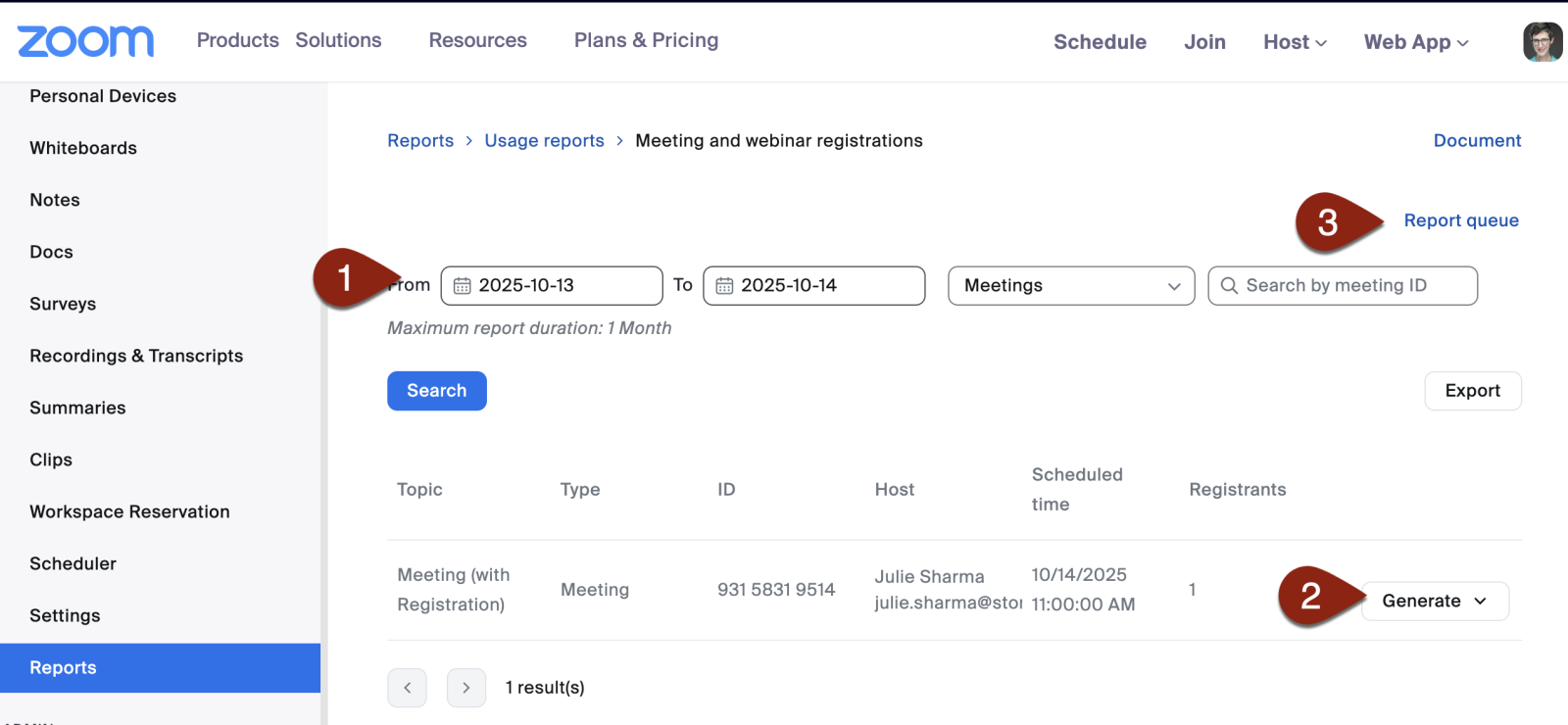
This Content Last Updated:
10/14/2025
