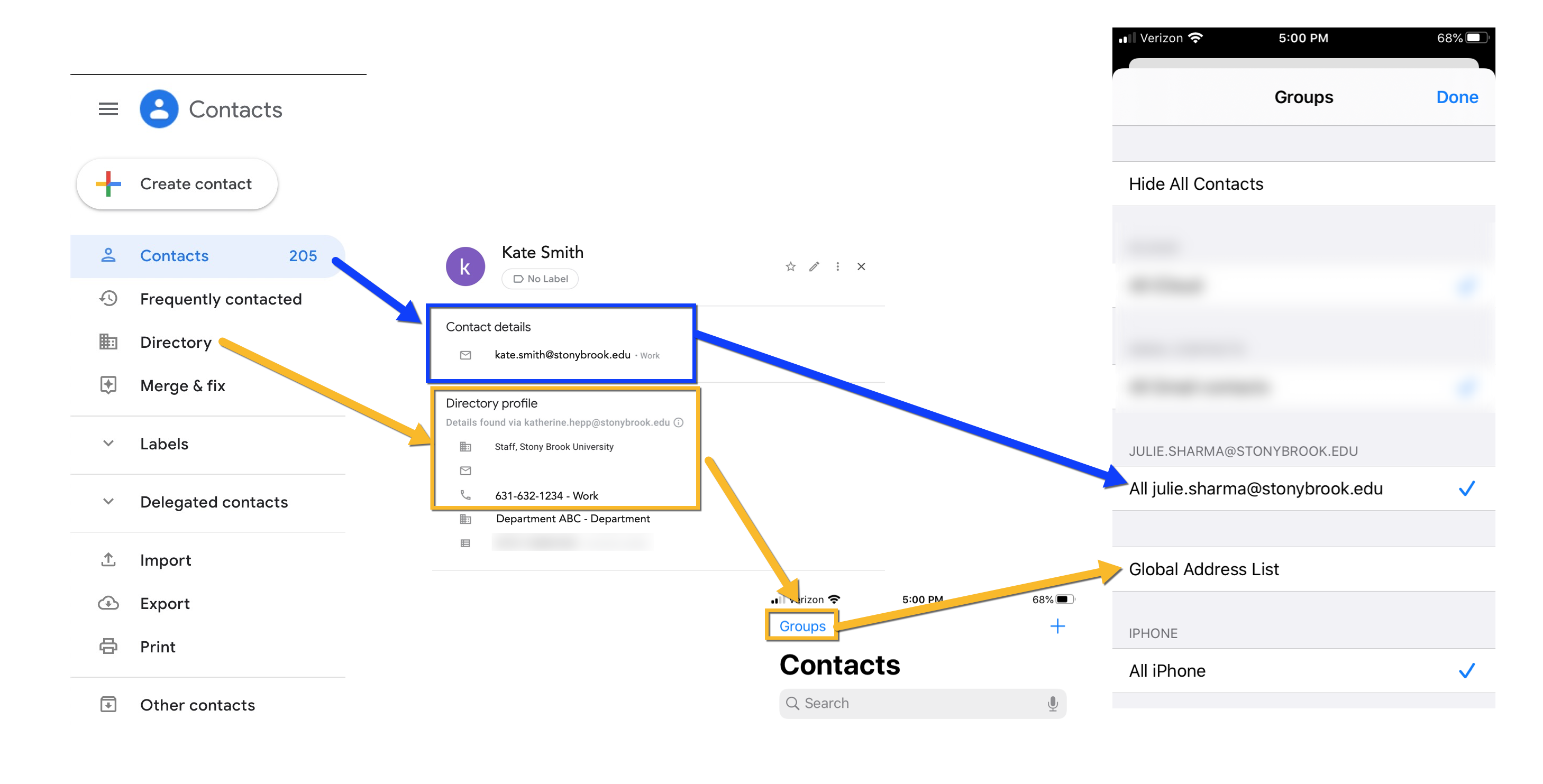How to set up your Stony Brook Email, Calendar, and Contacts on iPhone & iPad
Learn how to setup your Stony Brook emails, calendars, and contacts on your mobile devices
To best access Google Mail and Calendar on an iPhone/iPad, use the corresponding Google app: Gmail, Google Calendar. Google Contacts does not have a standalone app on iOS. To setup your Stony Brook Email, Calendar, and Contacts* in the default iOS apps, follow the steps below:
I. Setting up Google Apps
To use the Google Apps, download and sign into the Google Mail and Google Calendar apps from the App store:
II. Connecting your Stony Brook email to the iOS Mail and Calendar apps
If your Google Account was previously set up as an Exchange Account (instead of as a Google Account), delete the account and re-add it as a Google Account.
- On your iPhone/iPad, open Settings
- Scroll to Apps and tap to open it
- Scroll to Mail and tap to open it
- Select Mail Accounts
If you already have your @stonybrook.edu Google Account set up, tap on it. If it shows Exchange, click Delete Account, and then re-add it as a Google Account following the next steps
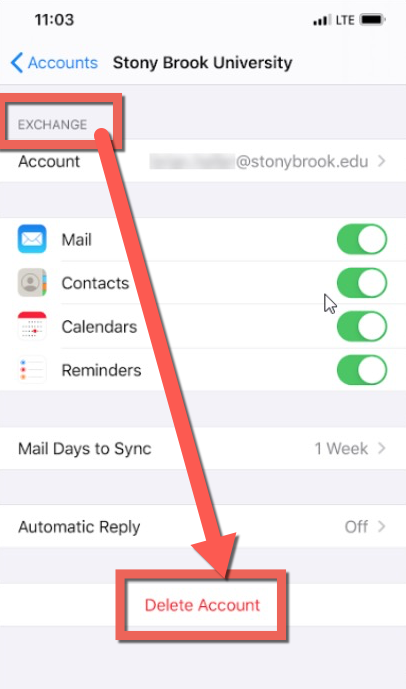
Tap Add Account
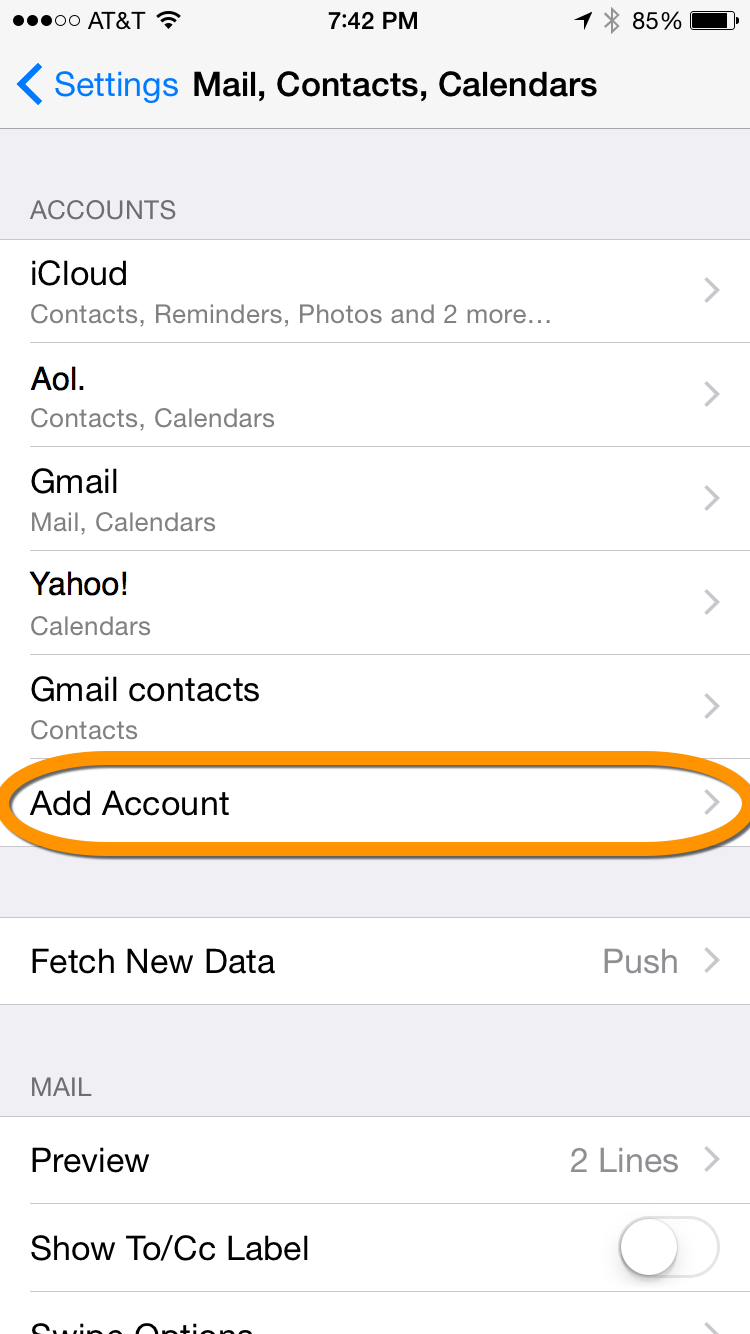
Tap Google
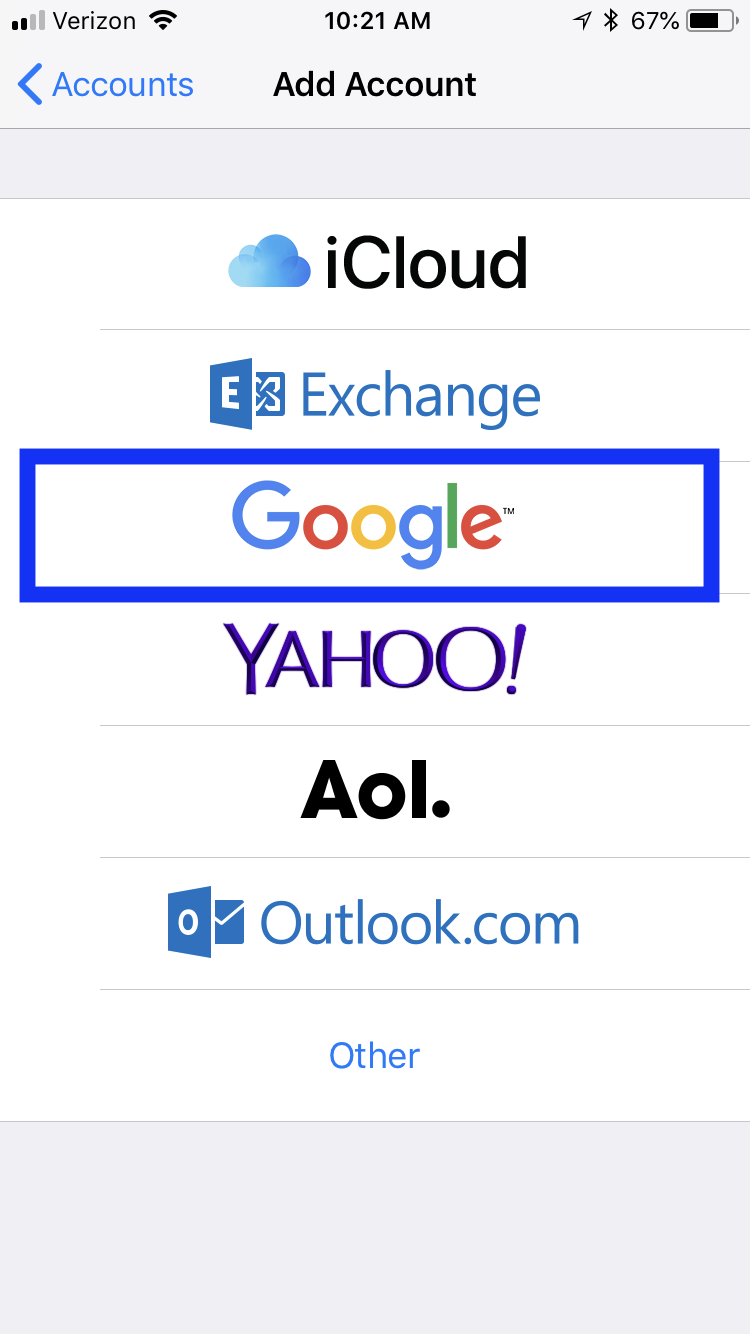
Enter your first.last@stonybrook.edu email address and click Next
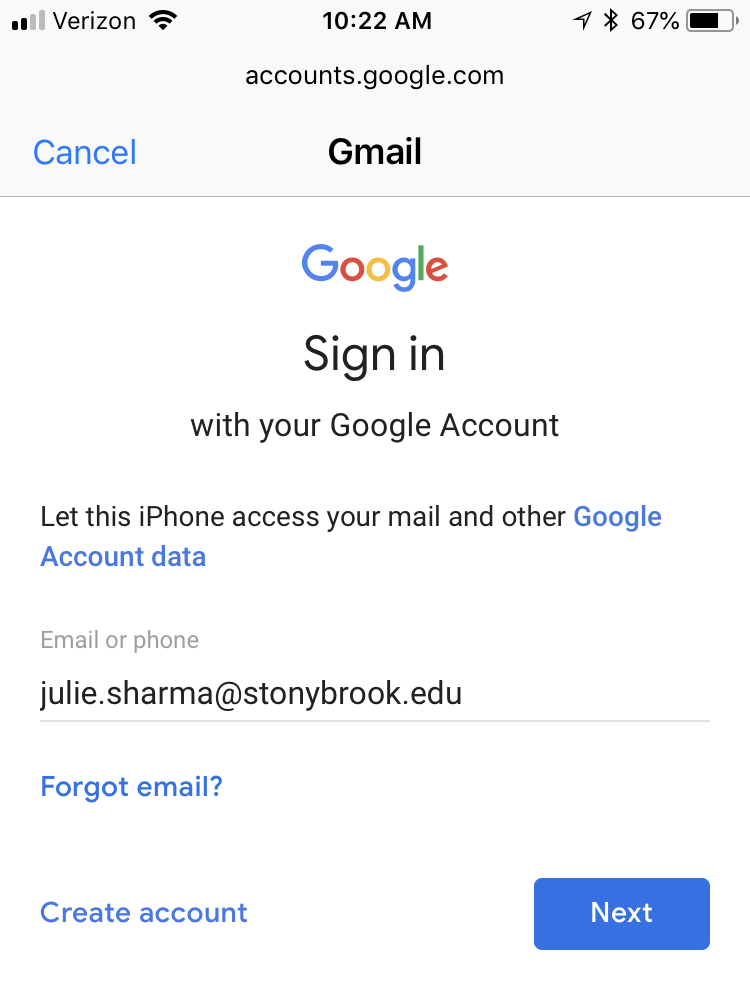
On the NetID Single Sign on screen, login using your NetID and NetID password.
- Select which services (Mail, Contacts*, Calendars, and/or Notes) you'd like to sync to the default iOS Apps on your iPhone/iPad by selecting the corresponding slider to
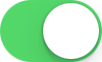 on and click Save (if prompted to keep or delete data from iPhone, select Keep)
on and click Save (if prompted to keep or delete data from iPhone, select Keep)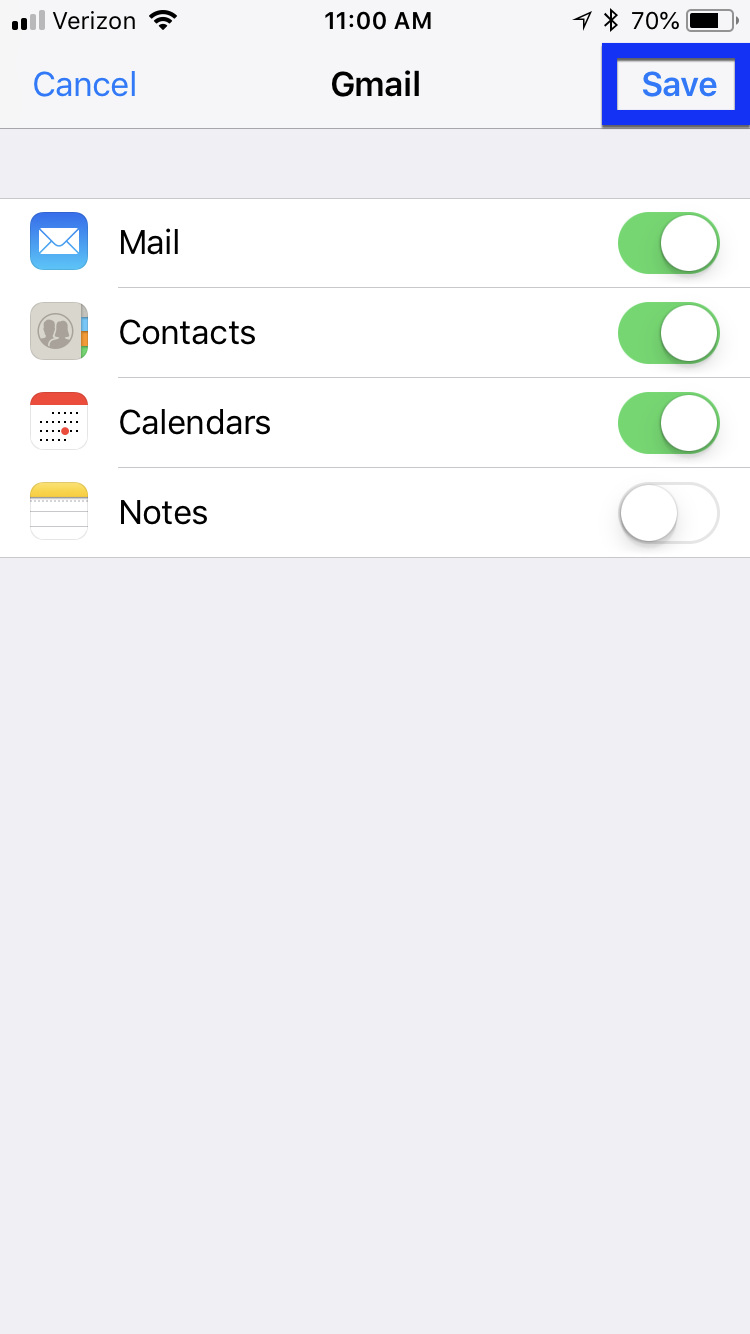
To select which calendars to view in the Apple Calendar app on iPhone/iPad, open the Apple Calendar app
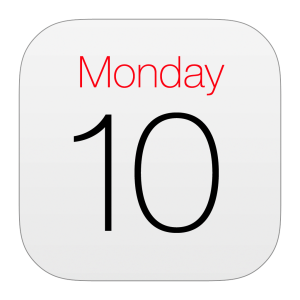 and tap Calendars at the bottom
and tap Calendars at the bottom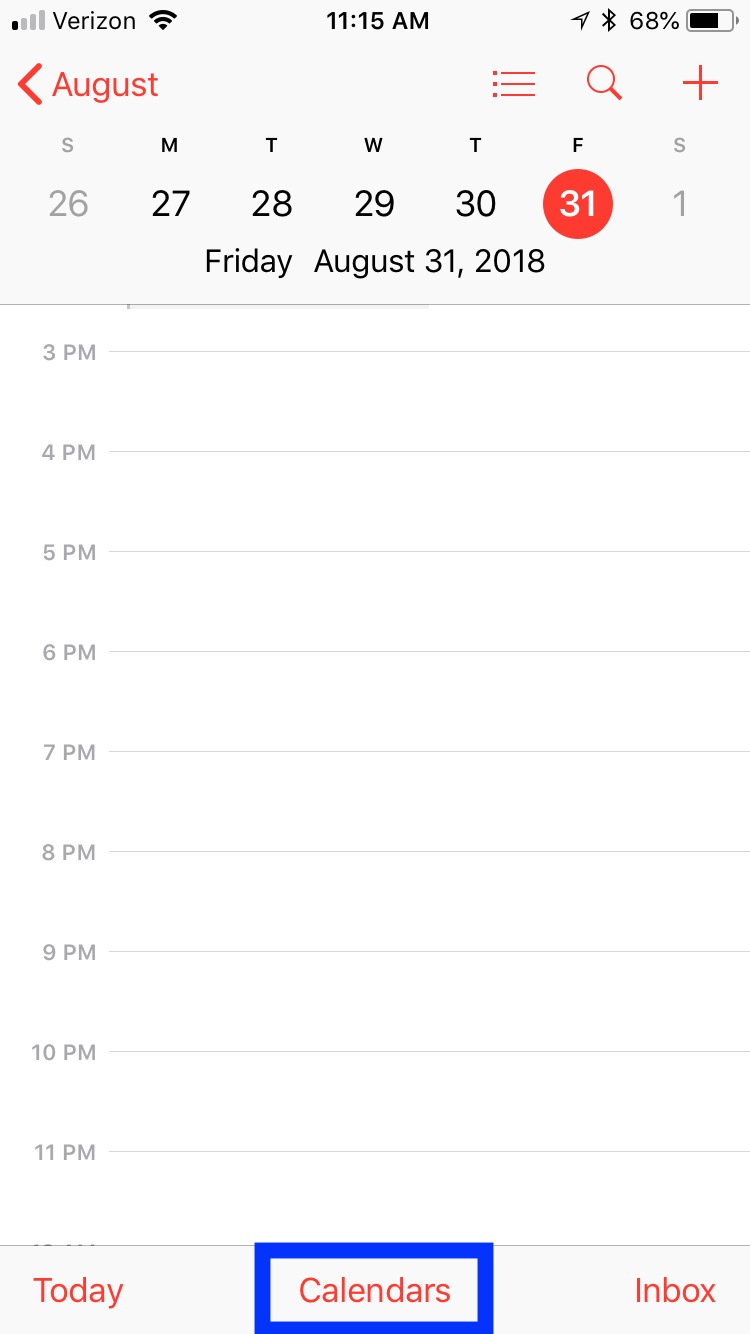
Tap to select the calendars you'd like to display (a checkmark appears next to those that will display), and then click Done in the top right
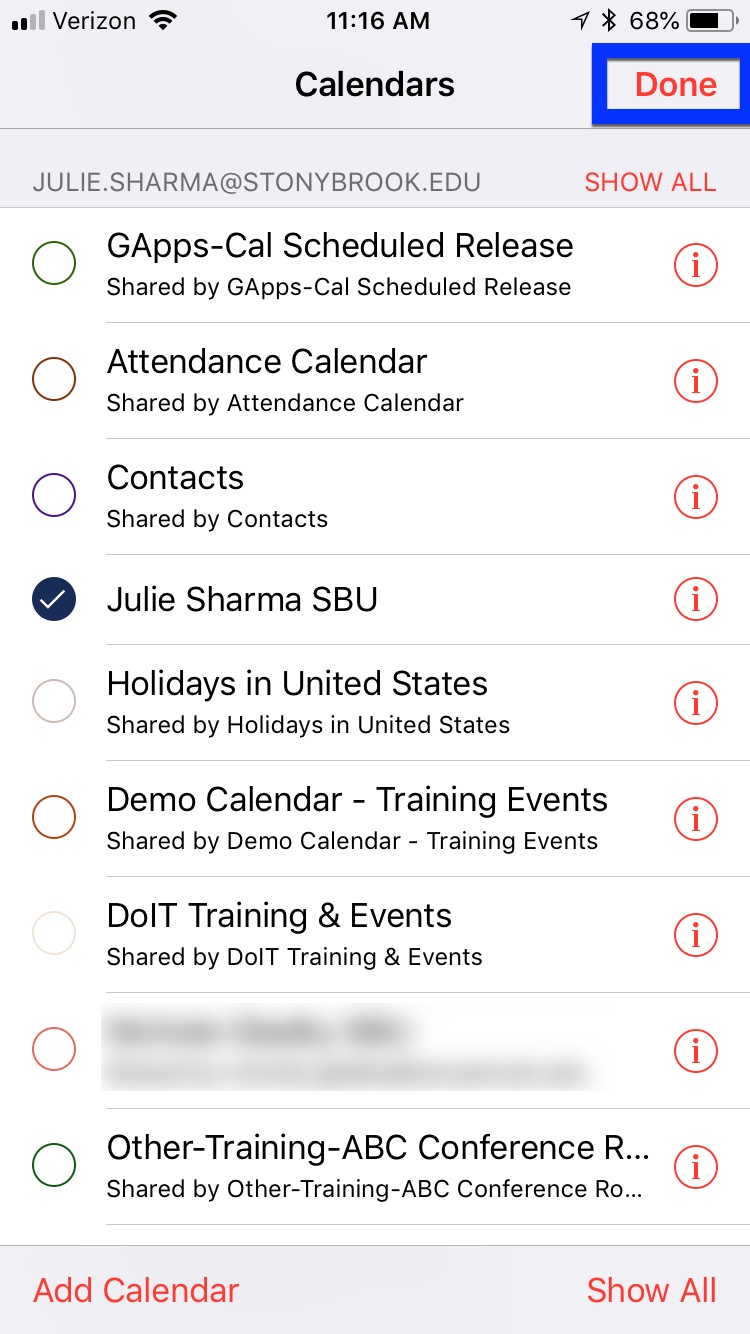
- Your Google Mail, Google Contacts*, and Google Calendar(s) will now show in the Apple Mail and Calendar apps on your iPhone/iPad
*Email addresses from the entire Directory, your Other Contacts and Contacts will auto-complete in the To/CC/BCC fields in the Gmail App.
Only Google contacts in your Contacts section and their contact details will display in the iPhone Contacts App. The full SBU Directory is searchable through the iPhone Contacts app by clicking on Groups at the top left, and then Global Address List; then all or part of a person's name and click search.