Changing the Theme of an SB You (WordPress) Site
This KB Article References:
This Information is Intended for:
Instructors,
Guests,
Researchers,
Staff,
Students
You can change the theme of your SB You site, but before switching, be sure to preview how the theme will look and affect your existing content.
Before Switching: Preview a new Theme
Before changing your site's theme, preview it because changing a theme can affect your site content, menus, widgets, theme-specific content, etc., so be sure to preview your site like this:
- Go to you.stonybrook.edu and log in by clicking Log in near the top left
- Navigate to your site by clicking, near the top left, My Sites, selecting your site and then selecting Dashboard
- On the left, select Appearance and select Themes
- To preview a theme, hold your mouse over the theme card and click Live Preview
Tip: The recommended theme is CampusPress Flex; scroll down to find and preview it
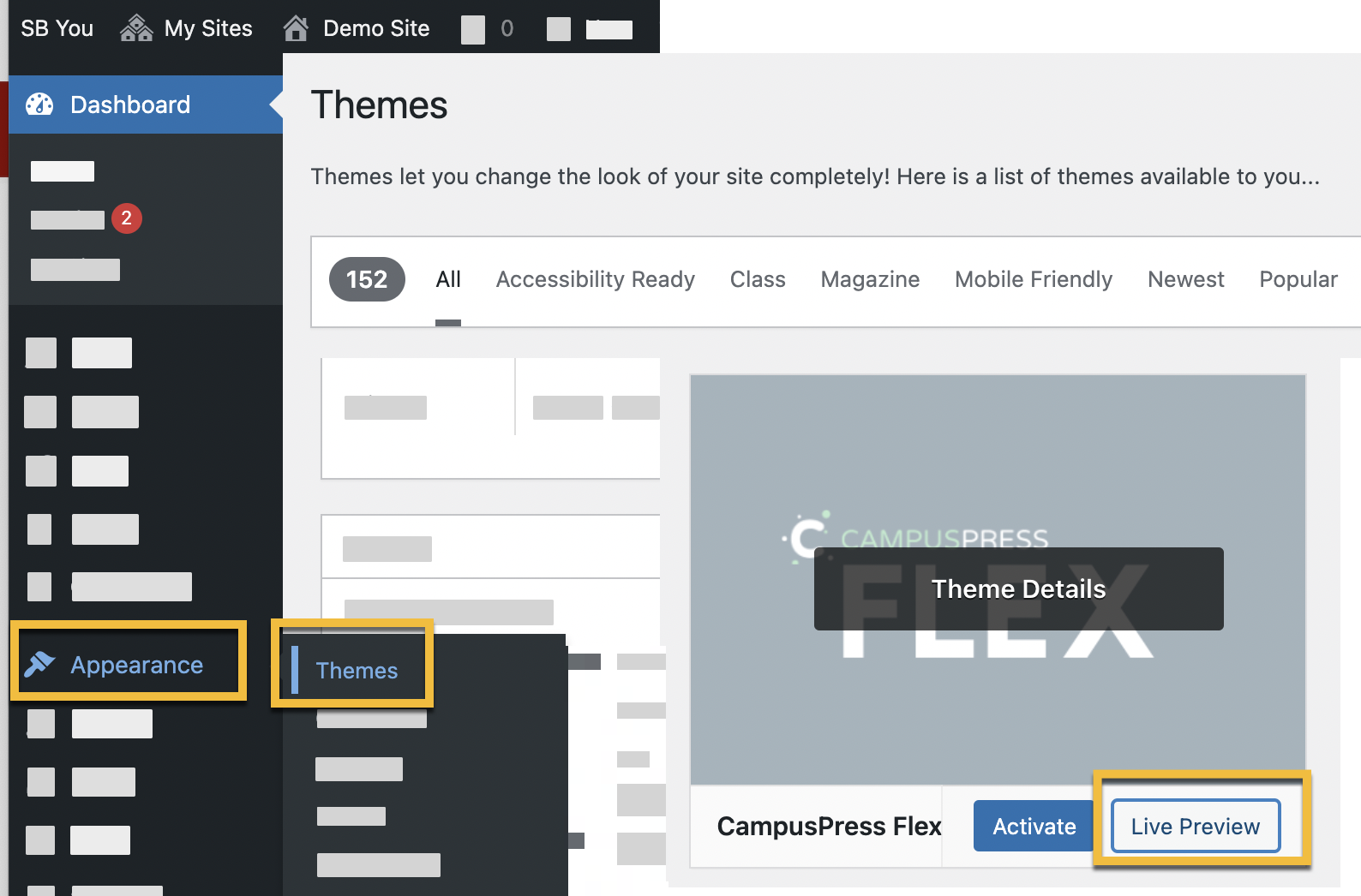
- In the live preview, click through you site's pages, posts, etc. to see how the theme works with your site. Before clicking to activate the theme, make a note of your current theme's widgets, menus, and customizations first as per below:
Change Your Theme
When changing your theme, first make a note of your current widgets, menus, and customizations. Then, change your theme.
- Go to you.stonybrook.edu and log in by clicking Log in near the top left.
- Navigate to your site by clicking, near the top left, My Sites, selecting your site and then selecting Dashboard.
![My Sites > [site name] > dashboard](/sites/default/files/styles/large/public/kb/35290/images/screen-shot-2022-12-05-at-12.25.41-pm.png?itok=ewwPW4Ch)
- Note Widgets' Settings:
- In your Dashboard, click Appearance, and then click Widgets. The active widgets are shown in the panel on the right side.
- Click the arrow to open each of the panels. Make a note of all the widgets and their settings (printing the page, paste a screenshot into a Google Doc, take a phone picture of the screen, etc.)
- Note Menus:
- Click Appearance, then Menus, and make a note of the menus (printing the page, paste a screenshot into a Google Doc, take a phone picture of the screen, etc.)
- Note Custom CSS:
- If your site uses Custom CSS, make a copy of the code for reference. Click Appearance, then Custom CSS. Select the code and then copy and paste it into a file you save on your computer. After the new theme is applied, paste the code back into the Custom CSS widget.
Note: Your custom CSS may not work properly with the new theme. (Themes may have different classes or names for objects.) If you're comfortable troubleshooting the CSS, make any changes necessary.
- If your site uses Custom CSS, make a copy of the code for reference. Click Appearance, then Custom CSS. Select the code and then copy and paste it into a file you save on your computer. After the new theme is applied, paste the code back into the Custom CSS widget.
- Change your theme as per CampusPress documentation for changing a theme.
- Adjust widgets, menus, etc.
- Using the notes you made above from widgets, menus, and other customizations, adjust/reset your widgets/menus/etc. as needed.
- Repeat for other blogs as needed.
Important Files & Links:
This Content Last Updated:
12/05/2022
