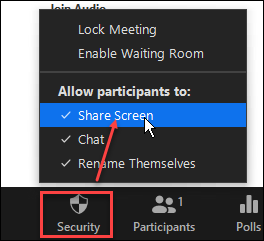Allowing Participants to Share Their Screen in Zoom
This article explains how Zoom hosts can enable participants to share their screen during a meeting. By adjusting the screen sharing settings, hosts can give participants permission to present content in real time.
The default setting, when logged into our Stony Brook Zoom accounts, is to only allow the host to share their screen. The Share button will be visible but when participants click on it, a message will pop up that the host disabled participant screen sharing.
Hosts may change this in the global settings for all future meetings or during meetings as needed.
Video Demo
Always Allow Participants to Share Their Screen (for all meetings)
If you primarily want participants to be able to share screen in Zoom meetings you host (e.g., if your role on campus is "staff" and you are collaborating with colleagues in meetings), change your overall settings to always allow participants to share their screen. (You can change this once in a meeting in needed--see below)
- Log in to Zoom profile settings
- Under Screen Sharing, Who can share? and What can start sharing when someone else is sharing?, select All Participants
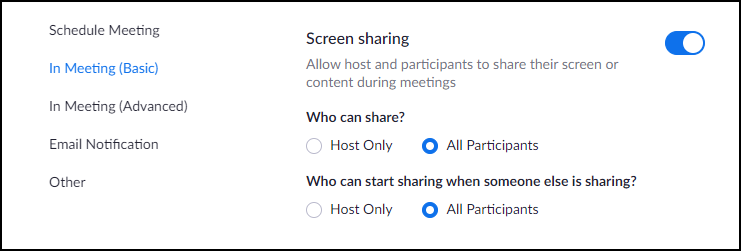
Allow Screen Sharing During a Meeting
During a meeting, you can allow participants to share their screen:
- Click the Security button
Hosts of the meeting must be logged into their licensed Stony Brook account to see the Security button. - Check ✓ Share Screen
(or uncheck this to not allow screen sharing in a specific meeting) - In your next meeting, click the Security button and confirm the Share Screen is checked/unchecked as you need