Allowing Participants in Zooms You Host to Copy from the Zoom Chat
This article explains how Zoom hosts can enable participants to copy content from the in-meeting chat. If participants are unable to copy chat messages, it may be due to specific chat permissions set in the host’s Zoom settings.
This KB Article References:
This Information is Intended for:
Instructors,
Researchers,
Staff,
Students
By default, you can't copy text from chat in Zoom. However, as host, you can adjust your Zoom settings to allow participants in your Zoom Meetings to save chat, which will allow them to copy from chat, too. For someone else's meeting, whether you can copy from chat in someone else's Zoom meeting depends on that host's settings, not yours.
- In a web browser, go to the Zoom Web Portal and sign in
- On the left, click Settings
- Near the top, in Search Settings, type Chat and hit Enter
- For Chat, be sure chat is enabled (blue); then, select the box next to Allow users to save chats from the meeting and select who you want to be able to save, and thus copy from, chat: only Hosts and co-hosts or Everyone
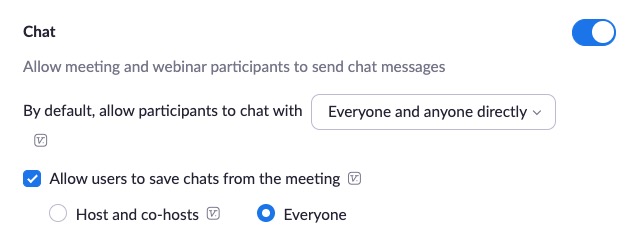
- Once you've enabled this setting, in the next Zoom you host, you can copy directly from a chat message or hold your mouse over a chat message click ... and then Copy
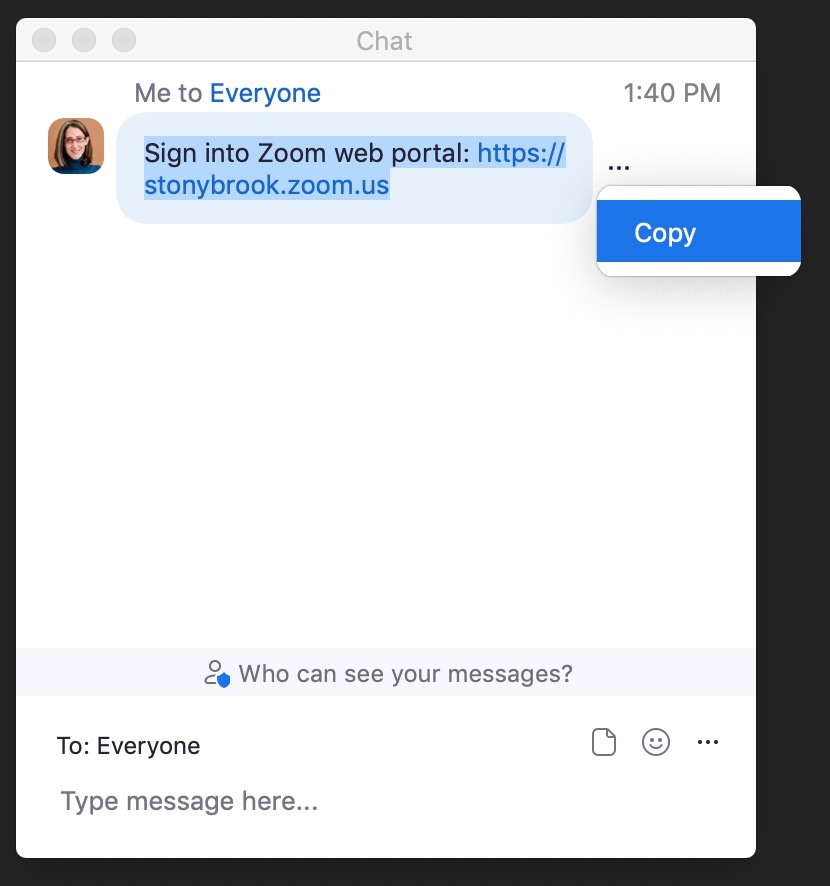
- *Enabling this option allows the group you select (Hosts and co-hosts or Everyone) to save the entire chat transcript at any point during the meeting.*
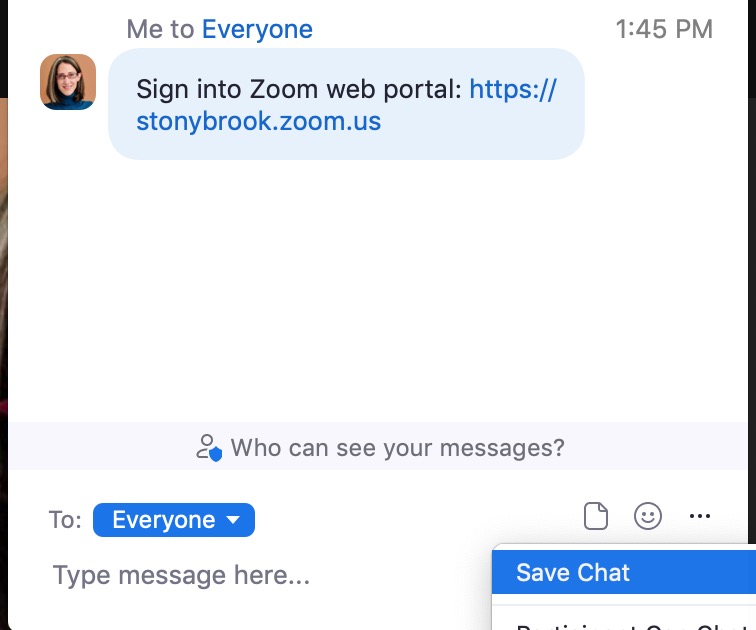
Important Files & Links:
This Content Last Updated:
05/06/2025
