This Information is Intended for: Clubs, Faculty, Researchers, Staff, Students, Teaching Assistants
Last Updated: August 11, 2020
Average Rating: Not Rated

Complete Your Profile
Your Yammer Profile helps your co-workers learn more about you, your background and your work experience, while letting them put a face to a name.
Here’s how to set it up:
- At the top right of your screen, click on the Cog (gear)
- Select Edit Settings
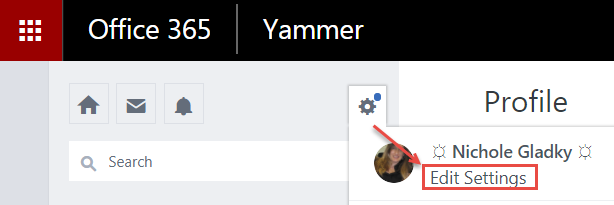
- Fill out some information about yourself and upload a picture by clicking the Browse button in the Basics section
- Add your job title, department, location, expertise, contact information and any other details, including links to your profiles on Facebook and LinkedIn
- Click Save

Manage Your Notifications
By default, Yammer will send you a daily email activity summary. You can change this notification to weekly or never.
Here’s how to manage your email settings:
- Near the top left of your screen, click on the Cog (gear)
- Select Edit Settings
- Then click Notifications

- Click the Stony Brook University network to expand it (if necessary)
- In the “Activity Digest” section, choose whether you’d like an email digest Daily, Weekly or Never.
- In the “Email me when…” section, specify when you would like to receive email notifications by checking or unchecking the boxes
- Next, select which groups you’d like to receive email when there is new activity
- Click Save

Join Groups
- Click on the Cog (gear) on the top right of your screen
- Click on Groups
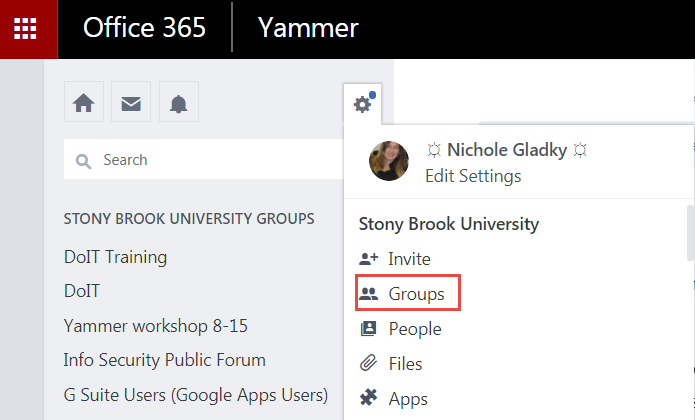
- Then click Join next to those you find interesting or click the magnifying glass to search for groups to join.
- If membership approval is required, you’ll see your request “Pending”

Follow Co-Workers
- Click on the Cog (gear) on the top right of your screen
- Click People
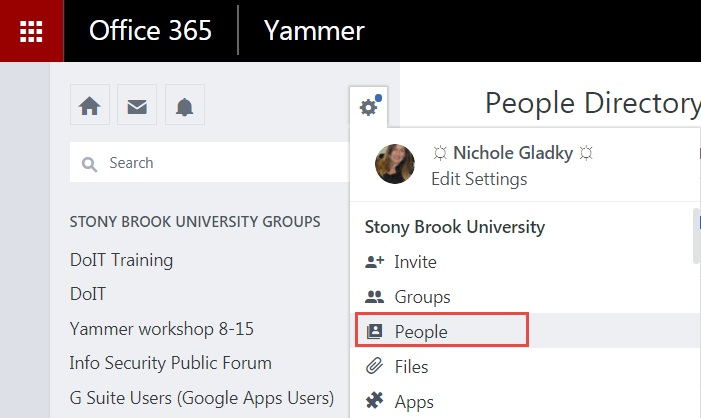
- Then click Follow next to who you’d like to follow
- Don’t see a colleague? Invite them to the network
You can also follow users by hovering over their picture in the news feed and clicking Follow on their hover card

Following Topics
- Click on the Cog (gear) on the top right of your screen
- Click Apps
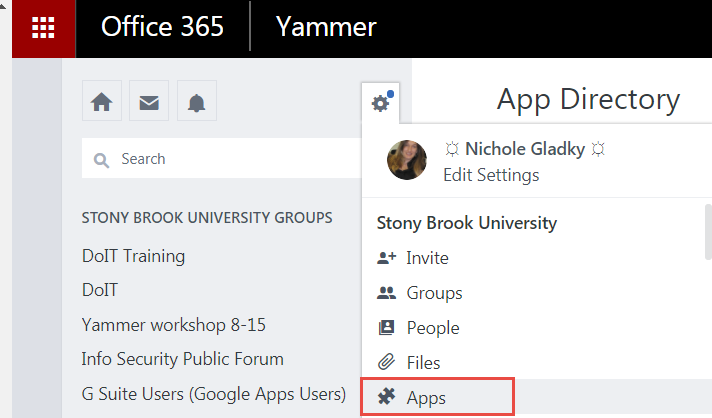
- Scroll towards the bottom to My Apps and then click Topics
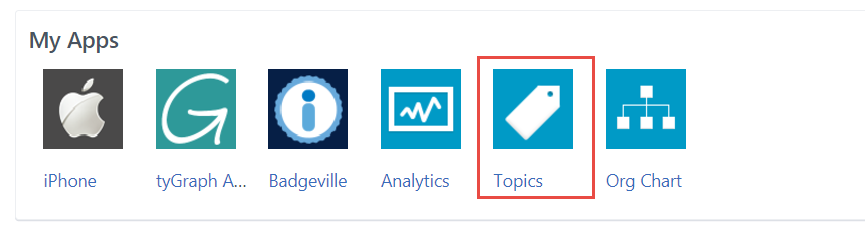
- Browse the list, select the Topic of interest, then click Follow
You can also follow Topics as applied to conversations in the Newsfeed (middle section of the Yammer page)
