Releasing Final Grades in Brightspace
In order for student to see their grades in Brightspace, you'll need to automatically or manually release final grades. (Note, releasing final grades in Brightspace does not send grades to SOLAR; you can either import your final grades Or enter them in SOLAR)
Before releasing final grades to students, you must first check your Grades settings to determine which type of grade will be release and if final grades are set to be released automatically. Alternatively, you can choose to manually release final grades.
Grade Release Settings
- Select Grades from the Navbar or the Course Admin menu
- Select Settings near the top right
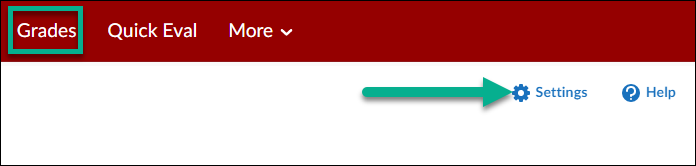
- Select Calculation Options and scroll to Final Grade Released
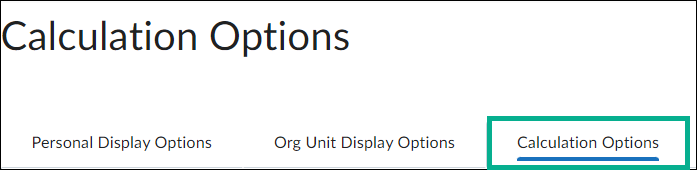
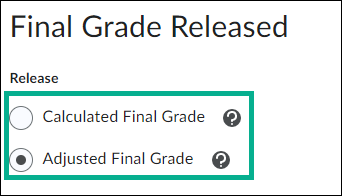
Select which final grade type to release:
- Final Calculated Grade: The automatically calculated grade a student achieves when they complete all grade items in the grades.
If this option is selected, and you want to manually adjust a student's score, you must edit a score of an individual grade item to alter the Final Calculated Grade. - Final Adjusted Grade: A column that allows you to manually type in final grades.
If this option is selected, you will still have a Final Calculated Grade column showing students scores after completing grade items and a Final Adjusted Grade column. As an example, instructors might use the Final Adjust Grade column to round up a student's score from the Final Calculated Grade column.
- Final Calculated Grade: The automatically calculated grade a student achieves when they complete all grade items in the grades.
Choose whether to automatically or manually release grades:
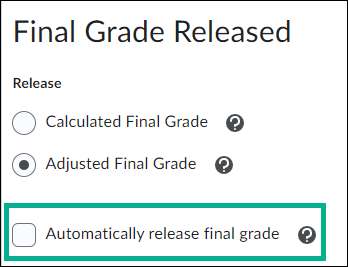
- To automatically Release Final Grades, check the box for ☑︎Automatically Release Final Grade. Then, grades will automatically be released to students as soon as they are entered.
- To manually release final grades (e.g., once you've reviewed them), uncheck ❏Automatically release final grades; then, instructors can manually release final grades following these steps:
- Select Grades from the Navbar or the Course Admin menu and then select Enter Grades near the top left
- Find either the Final Calculated Grade or Final Adjusted Grade column (depending which you selected in step 4 above), and select the downward facing arrow next to it, and select Enter Grades
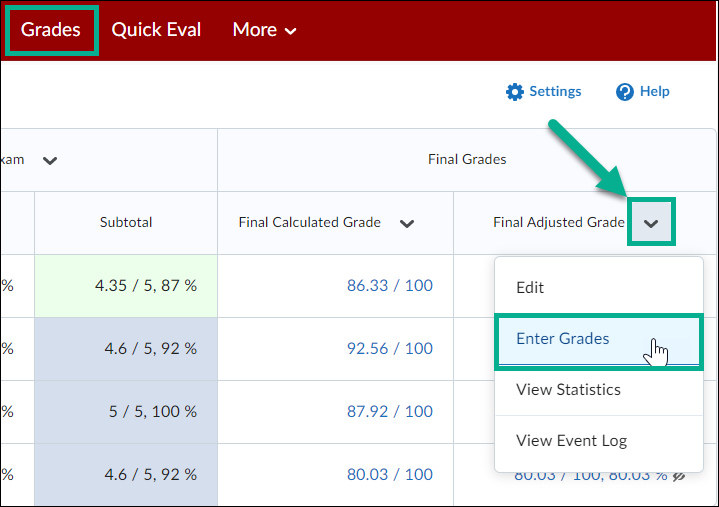
- Once you have verified your scores, select the checkboxes next to the students' names.
- Select Release/Unrelease (this will check/uncheck the Released column)
- Finish by selecting Save and Close
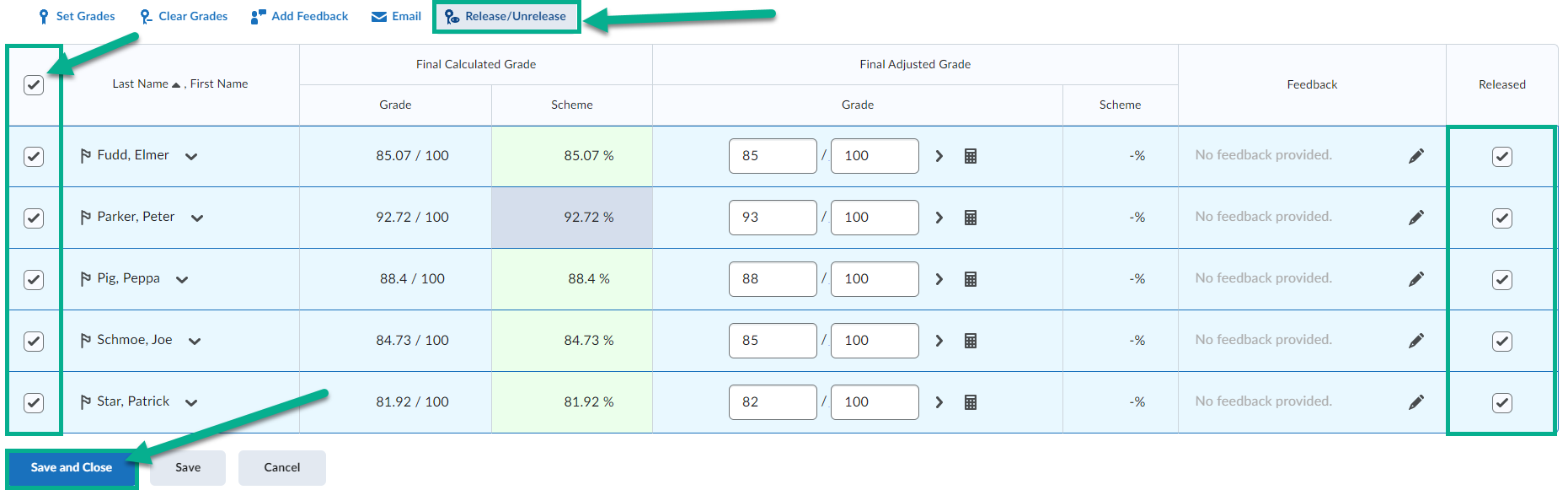
- To double check if a student can see the grade, look for the open eye icon: this means that this grade is visible to the student
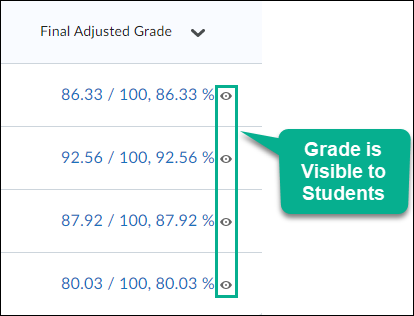
- If you see an eye icon with a slash through it, then the student isn't able to see the grade
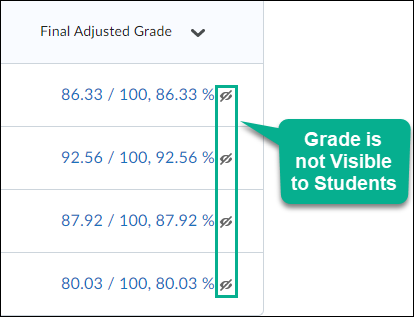
Additional Information
KB Details
This KB Article References:
Brightspace,
Brightspace for Instructors
This Information is Intended for:
Instructors,
Staff
Created: 12/15/2022
Last Updated: 04/11/2024
Supported By
Academic Technology Services
Brightspace Support via SUNY Helpdesk
Phone: 1-844-673-6786
