Attaching and Sharing a File in a Google Calendar Event
This article explains how to attach a file to a Google Calendar event and ensure it is shared with invited guests. This is useful for providing meeting materials, agendas, or resources directly within the event invitation.
This KB Article References:
This Information is Intended for:
Guests,
Instructors,
Staff,
Students
You can add attachments to Calendar events. This is a great way to include an agenda or previous meeting notes, for example. When you save an event with an attachment and guests, you'll be prompted to share the file with those guests:
Attaching a File to a Calendar Event
- Sign into Google Calendar, click on the Create button, and create your event and add your guests
- Toward the bottom of the event details, click Add attachment
- Choose a file from My Drive and then click the Select button
OR
Click Upload (on the left) to upload a file from your computer- Click the Select files from your computer button
- Select the desired file
- Click the Upload button
- You will see the document(s) that you attached in the Attachment area
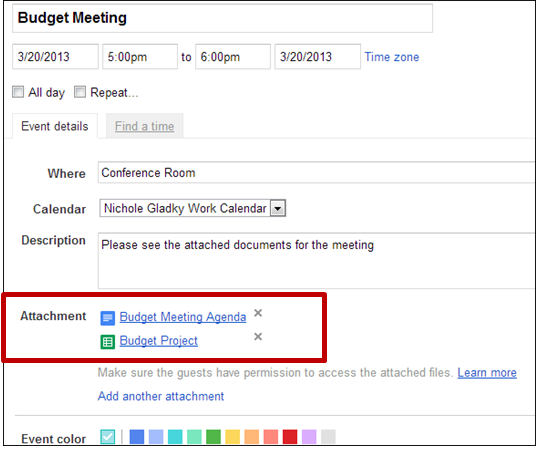
- When finished editing your event, click SAVE. You'll then be prompted to Share & save the attachments with your guest(s). You can choose to give guests Can view, Can comment, or Can edit access. When you've selected the desired level or sharing, click Share & save (or Save without sharing, in which case your guests might not be able to view the attachment).
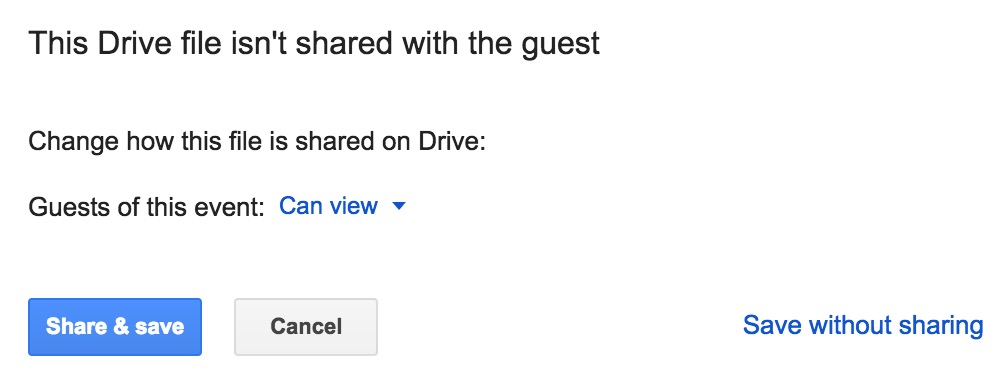
This Content Last Updated:
05/06/2025
