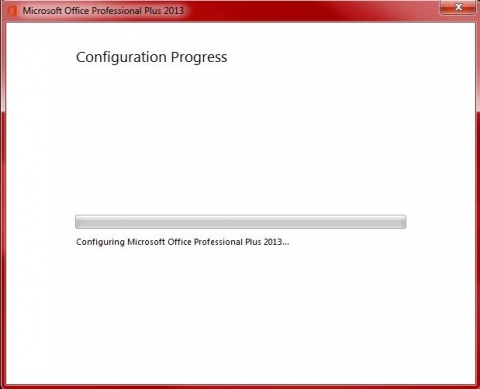This Information is Intended for: Faculty, Staff, Students
Last Updated: August 11, 2020
Average Rating: Not Rated
You can download the latest suite of Microsoft Office applications (now called Office 365 ProPlus) from the Office 365 portal for up to 5 devices.
To install Office ProPlus for Windows you will need the following:
- Internet connectivity
- Active SBU student (registered or eligible to register for classes) or active west campus employee (currently receiving a salary) status
- Your campus email (first.last@stonybrook.edu) and your NetID password
- Windows 7 or later
*** Please be sure to uninstall any trial versions of Microsoft Office that may exist on your computer before attempting to install this software. ***
Installing Office 365
- Go to https://portal.office.com
- Enter your Stony Brook Email address and click "Sign In" (you do not need to put in a password).
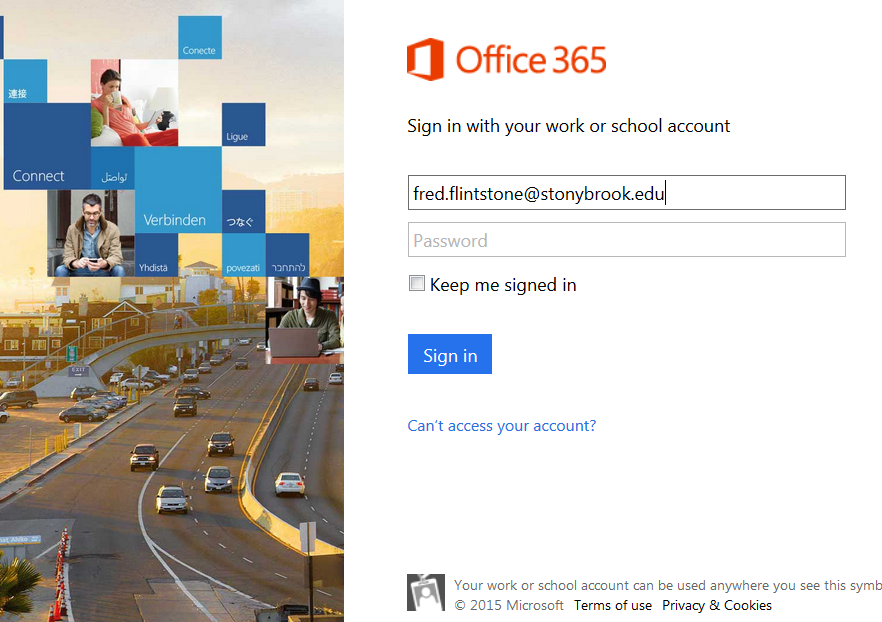
- After you enter your email address, you will be redirected to a page to enter your passwordEnter your NetID password, click Sign In
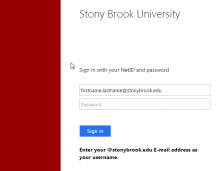
- In the upper right hand corner, to the left of your name, will be a gear icon; click on it and click "Office 365 Settings"
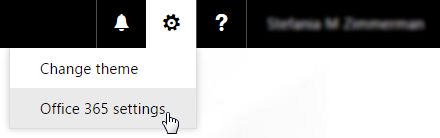
- Click on "Software"
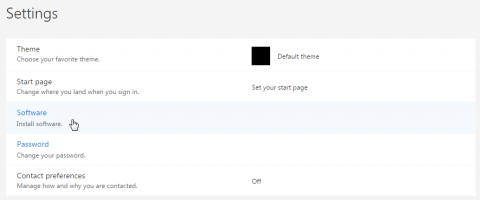
- On the Office page, select a Language, and then choose Install:
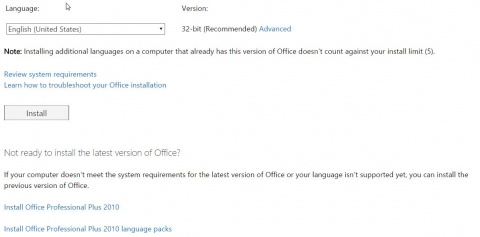
- Please Open the Downloaded File:

- Select Run:
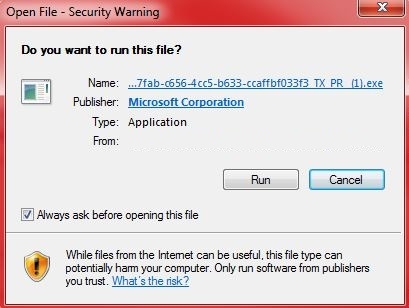
- Please wait while the Microsoft Office 365 installation begins:
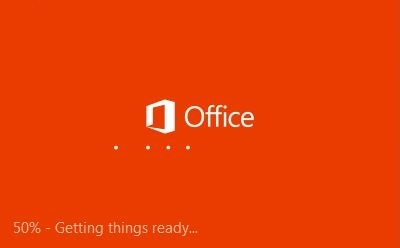
- Welcome to your new Office, select Next:
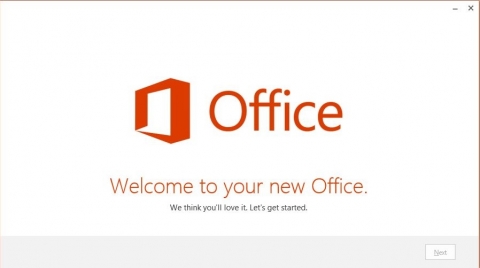
- Accept the license agreement and select Next:
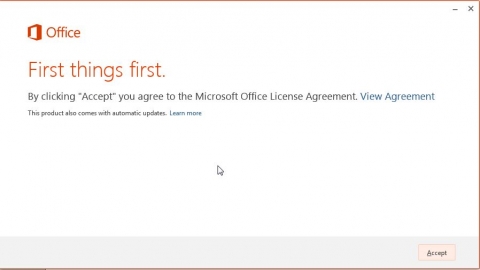
- Select Next:
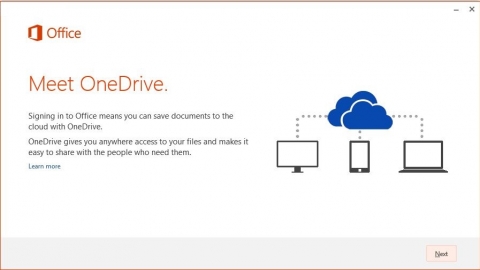
- Please make a selection, then select Next:
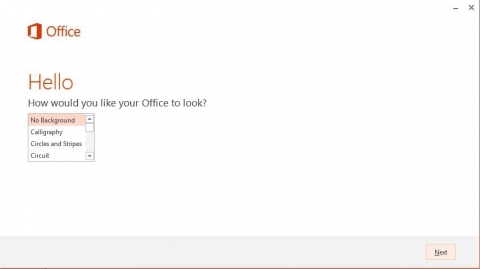
-
There are a number of new features with Office 365 ProPlus. To take a tour of some of these features, select Take a look, or select No, thanks:
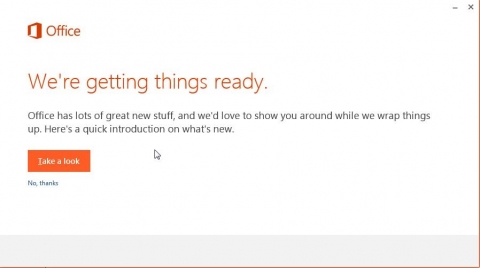
-
Office 365 is now wrapping things up, please stay online as we make some finishing touches:
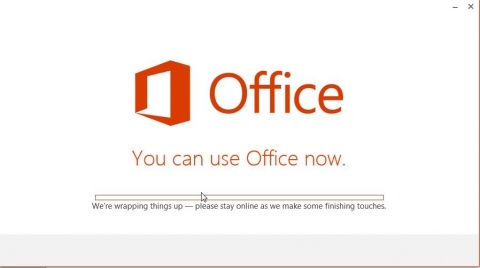
*In order for the software to fully install, please remain connected to the internet. Once the installation is finished, you do not have to be online for your programs to work. This step can take anywhere from 15 minutes to over 30 minutes depending on your computer hardware and internet speed. Don’t be alarmed if it takes a little while; remember, you’re installing multiple programs. After the installation has completed, you can begin using the programs!
-
Please select All Done:
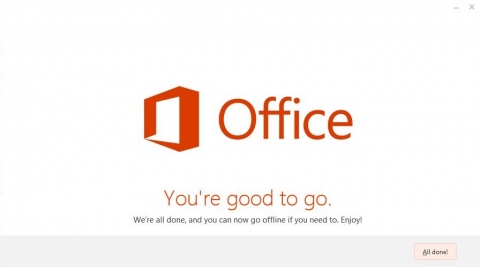
- Open Microsoft Word or another Microsoft Office application:
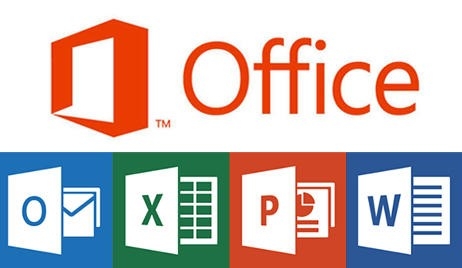
- The Microsoft Office 365 setup will begin configuring the application, Please allow the Configuration Progress page to finish: