This Information is Intended for: Faculty, Teaching Assistants
Last Updated: January 22, 2024
Average Rating: Not Rated
Even if an Assignment, Exam / Quiz, or Discussion grade is published and linked to Grades, students won't always see a grade if the Grade Item has a Restriction.
As an instructor, you'll know a Grade Item has a restriction if, in Manage Grades, you see a stopwatch icon  or hidden icon
or hidden icon  next to the Grade item OR in in the Grade Item's Restrictions, the Grade Item shows ☑︎ Hide from Users, ☑︎ Has Start Date, or ☑︎ Has End Date.
next to the Grade item OR in in the Grade Item's Restrictions, the Grade Item shows ☑︎ Hide from Users, ☑︎ Has Start Date, or ☑︎ Has End Date.
Tip: For how to release final grades, see Releasing Final Grades in Brightspace
![]()
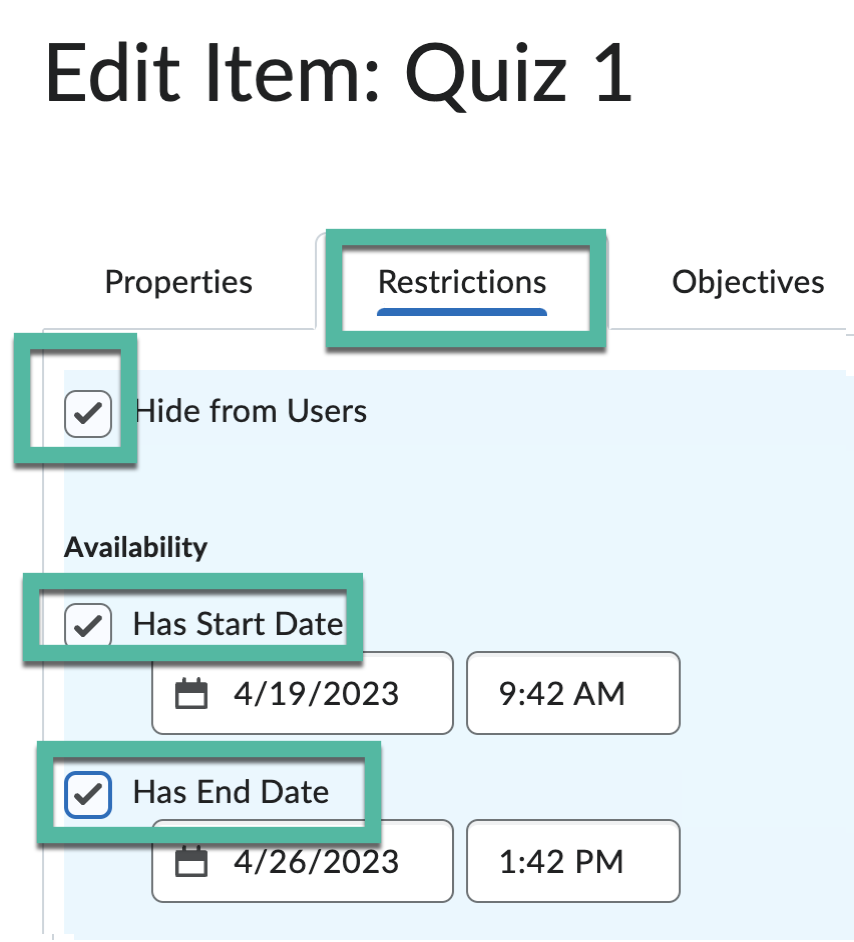
Remove or Add Restrictions on Grade Items
Use restrictions (e.g., Hide or apply a start/end date) on Grade Items if you want to restrict when/if students can see that Grade Item in Grades. Alternatively, remove restrictions so that students can see the grade item without restriction.
- In Brightspace, *click the course selector near the top center and select the course
*only Instructors and Graduate TAs can add/remove grade item restrictions - Once in the course, in the Navbar click Grades
- Near the top left, click Manage Grades
- Click the dropdown ⌄ next to the Grade Item you want to change and select Edit
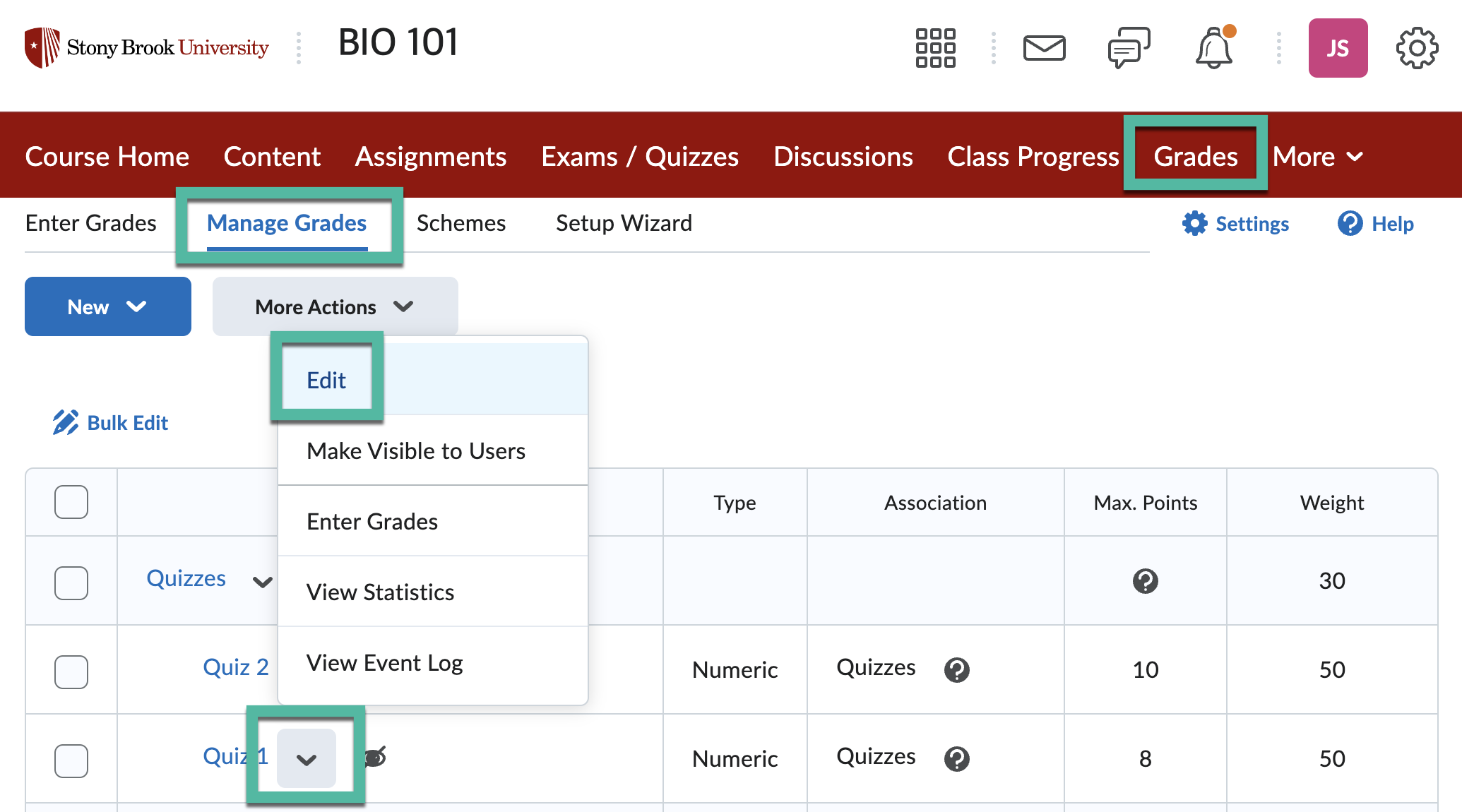
- Near the top, click the Restrictions tab
- To hide/show the Grade Item from students, check or uncheck Hide from Users
- To make the Grade Item visible to students only after or before a certain date, select Has Start Date and/or Has End Date and enter a time and time
- Optionally, if you add a start and/or end date, select the box for Display In Calendar
Note: If you also display the dates for Assignment, Exam/Quiz, or Discussion in Calendar, also displaying in calendar the date for the grade item could be confusing - Optionally, for Release Conditions, Attach Existing or Create and Attach a new release condition to only show this grade item if certain conditions are met (e.g., if the student has a score on a quiz, has viewed specific content, is in a certain group, etc.). Or, click Remove All Conditions to remove release conditions.
- Click Save and Close
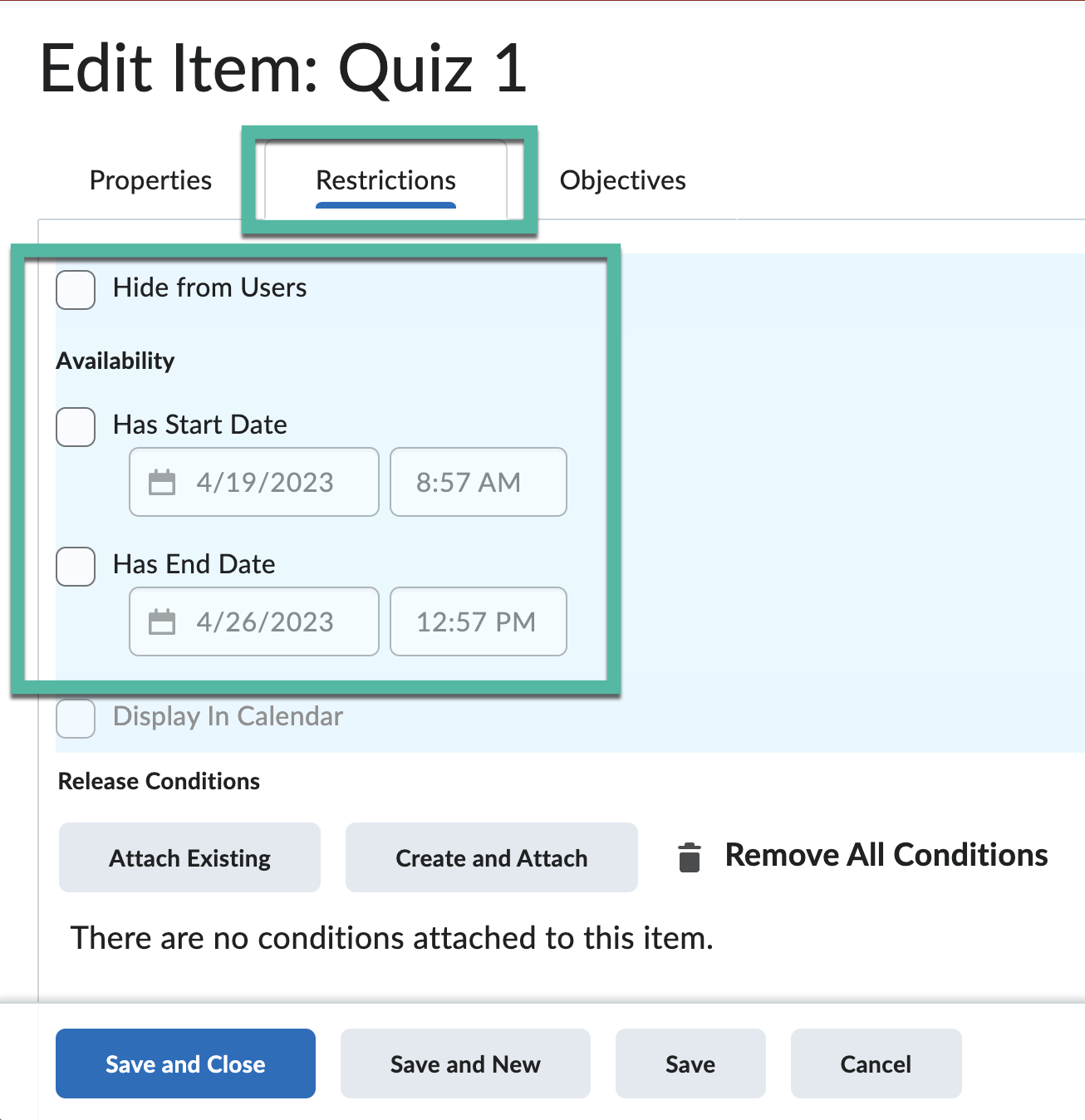
- To see exactly how grades appear for a specific student, use the Preview option in Enter Grades.
