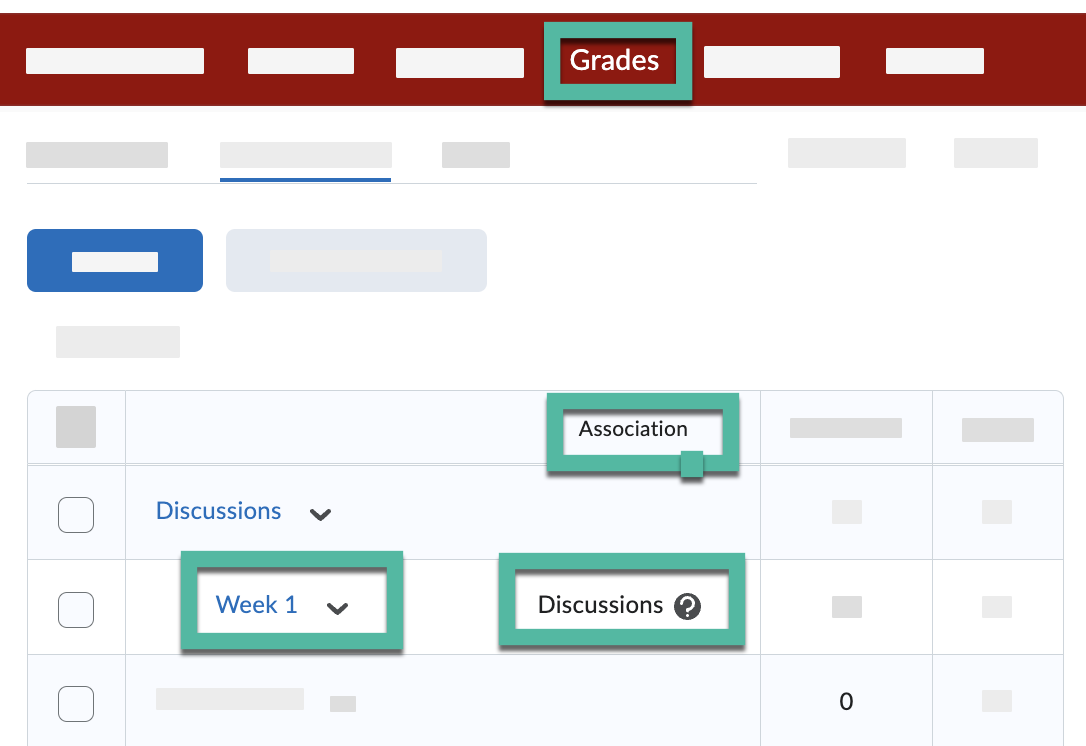This Information is Intended for: Faculty, Researchers, Staff, Teaching Assistants
Last Updated: January 22, 2024
Average Rating: Not Rated
To add a Discussion to your Grades, follow the steps laid out below.
If you are unsure if your Discussion is linked to grades, you are able to check directly from Discussions as well as from Grades.
Link a Discussion to a Grade Item
Creating a Grade Item from Discussions
- When creating or editing a discussion, find the Grade Out Of area
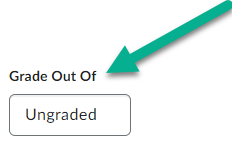
- Type in a score that you will grade this topic out of. This will automatically add your Discussion to the Grade Book, however please note! When this is added to Grades, it will be uncategorized.
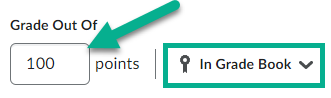
Categorizing a Grade Item from Discussions
To categorize your grade item, follow these steps:
- Select the In Grade Book option
- Choose Edit or Link to Existing
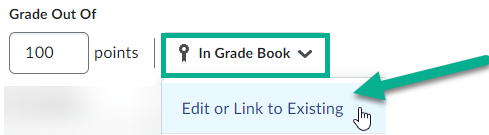
- To add the grade item to a category, select the Choose Grade Category button
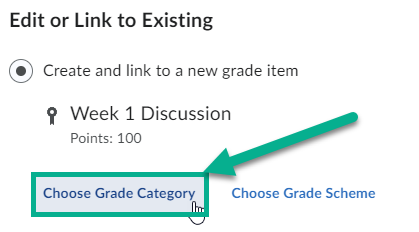
- Choose the category you would like to assign it to
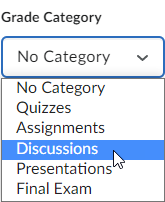
- Select OK to finish
Linking an Existing Grade Item from Discussions
If you would like to link the grade item to an existing one in your Grade Book, follow these steps:
- Select the In Grade Book option
- Choose Edit or Link to Existing
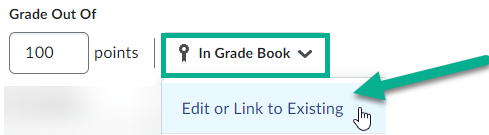
- Select Link to an existing grade item
- Choose which grade item to link this to in the drop down
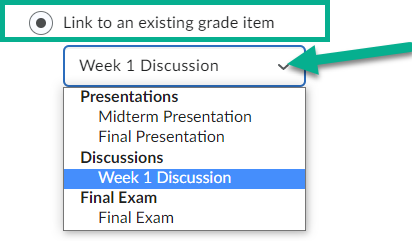
- Select OK to finish
Allowing Assessment of Individual Posts
If you would like to assess each individual post your student submits for the discussion, you must enable this setting by following these steps:
- When creating or editing your discussion, go to the Evaluation & Feedback section
- Select Allow evaluation of individual posts
- Choose a Calculation Method using the drop down
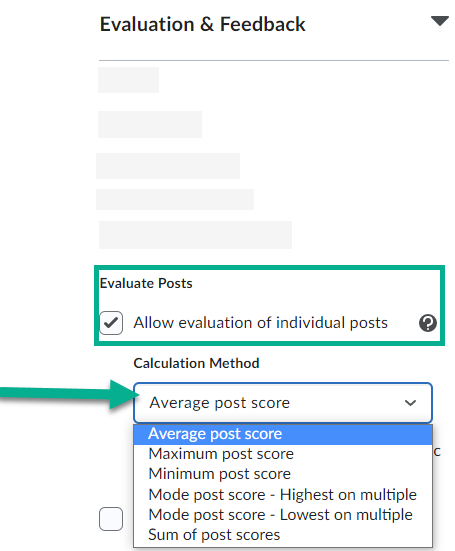
- Decide if you would like to enable the setting titled Include unevaluated posts in the topic score calculation as zero
- Save and Close
How To Know if a Discussion is Linked to Grades (from the Discussion tool)
- Back in the list of Discussions, you'll know a Discussion Topic is linked to Grades when it shows a ribbon next to the name
Tip: If a Discussion was linked and then unlinked from a Grade Item BUT still has a Score Out Of value in the Discussion Topic's Assessment section, it will still show the Includes assessment ribbon icon
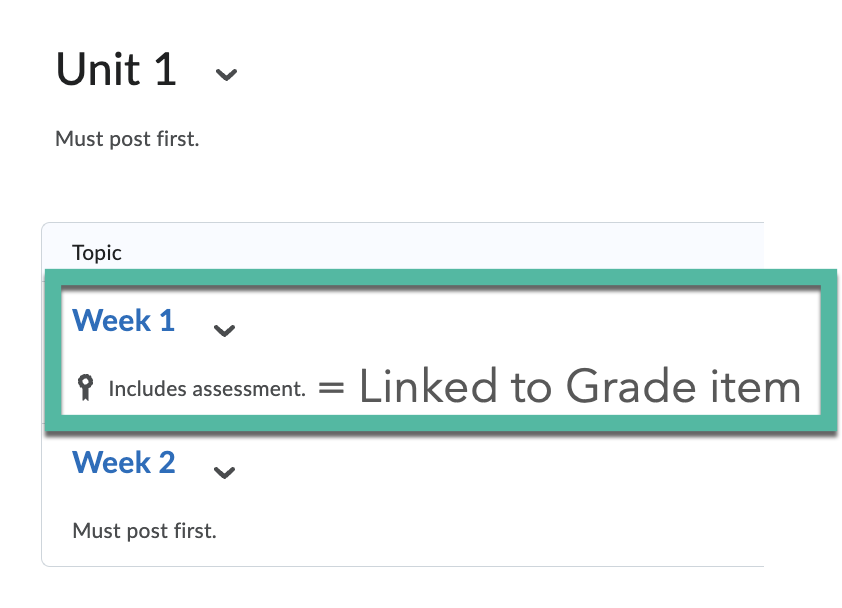
How To Know if a Grade Item is Linked to/Associated with a Discussion (from Grades)
- In Grades, you'll know a grade item is linked to a Discussion from the Association column: Any grade item linked to an assignment will show Discussions ? in the Association column. Click the ? to see which Discussion the grade item is linked to: