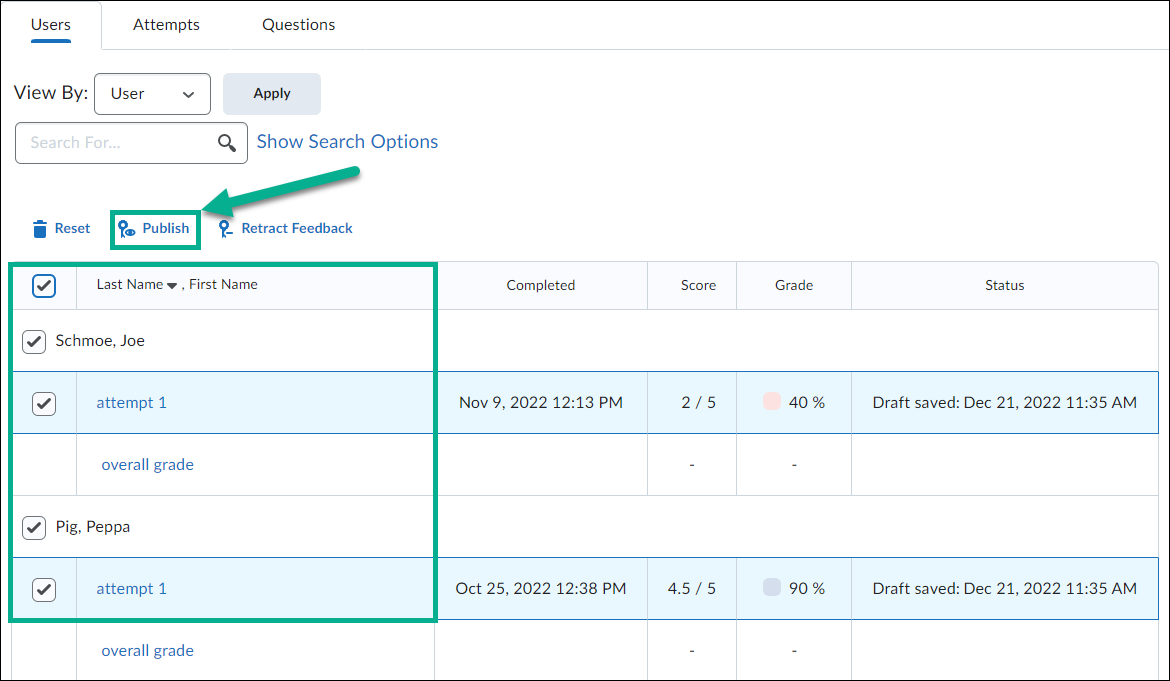This Information is Intended for: Faculty, Staff, Teaching Assistants
Last Updated: January 22, 2024
Average Rating: Not Rated
When creating an exam/quiz in Brightspace, by default, quiz grades should publish attempts automatically to students and also show their results in Grades (so long as the quiz is linked to Grades as a grade item). However, if these settings were changed, then grades will not auto publish to students or display in Grades.
See each section below to learn more.
*To allow students to see answers to each question, see here.
Show published exam/quiz results in grades
Automatically publish quiz results upon completion
Note: If students still can't see their grades, check the Grade Items to be sure they don't have restrictions.
Show Published Exam/Quiz Results in Grades
If you would like for your students to automatically see their exam/quiz results in Grades once they're published, follow these steps:
- Go to the Exams/Quizzes tab from your Navbar, or from the Course Admin menu
- Select the downward facing arrow next to the desired exam/quiz and select Edit
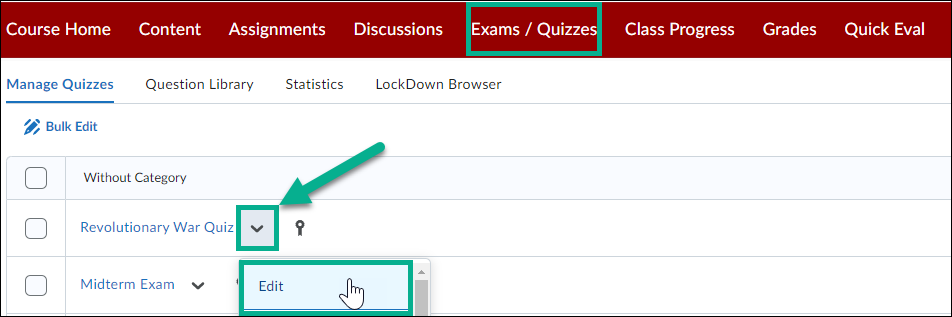
- Go to the Evaluation & Feedback Section
- Check the box for ☑︎ Synchronize to Grade Book on Publish
Tip: You need to add a grade item for the quiz before you can select to Synchronize it with Grade Book
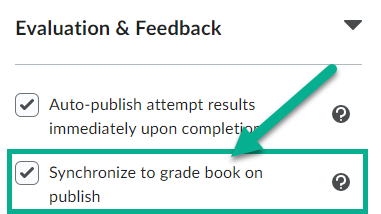
- Select Save and Close
- Either automatically or manually publish students quiz grades and those published results will show in Grades for students
Automatically Publish Exam/Quiz Results
If you would like for your students to automatically see their exam/quiz results upon completion of their attempt in both Exams/Quizzes and Grades, follow these steps:
Notes:
- Any question that needs to be manually evaluated by the instructor (e.g., written response questions) will be scored as 0 until manually evaluated.
- This setting only applies to quiz attempts made after you change select Auto-publish attempt results immediately upon completion. If there are any existing attempts, you will need to publish those manually (see below)
- Go to the Exams/Quizzes tab from your Navbar, or from the Course Admin menu
- Select the downward facing arrow next to the desired exam/quiz
- Choose Edit
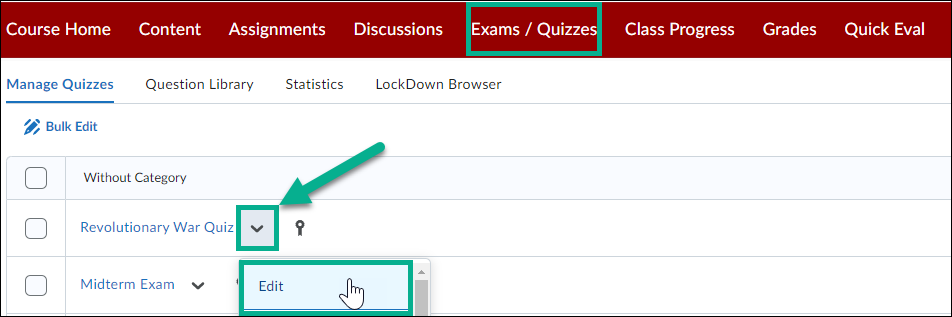
- Go to the Evaluation & Feedback section
- Make sure the Auto-publish attempt results immediately upon completion and Synchronize to Grade Book on Publish checkboxes are selected
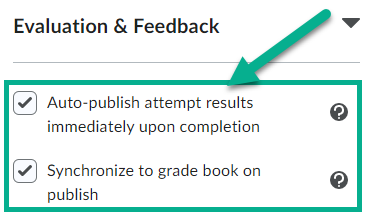
- Hit Save and Close
Manually Publish Exam/Quiz Results
To manually publish results for exams/quizzes, follow these steps:
- Go to the Exams/Quizzes Tab of the Navbar or in the Course Admin menu
- Find the exam/quiz you wish to publish results for and select the downward facing arrow next to it
- Select Grade
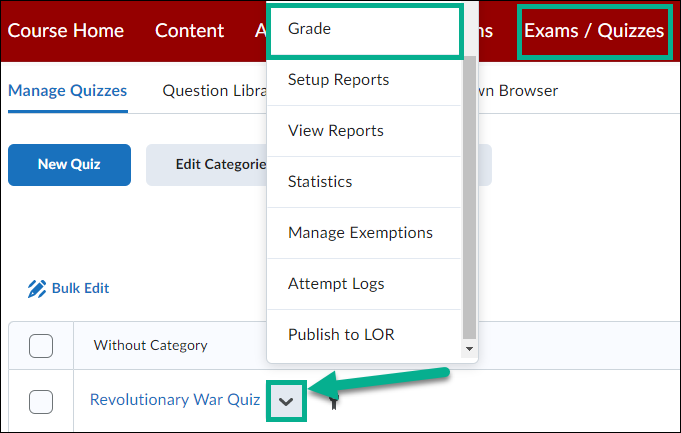
- Choose the students you wish to publish results for (note that if you are only viewing a subset of the total number of students in your class, those are the students who will see published results. Either choose to view more students per page, or remember to page forward for the additional students if you have a class greater than 200.)
- Select Publish