This Information is Intended for: Faculty, Staff, Teaching Assistants
Last Updated: January 22, 2024
Average Rating: Not Rated
Instructors who have access to the Course Admin tool in their Brightspace course site can add individual users with NetIDs to their course by assigning them a role (roles provide the level of permissions within a Brightspace course).
For credit courses, when students officially add or drop a course, their access to the Brightspace course site will update by the following day.
You can only add one user at a time, so to add many users, provide a spreadsheet (that includes: Course ID and section, first name, last name, and SOLAR ID number) and create a service ticket at service.stonybrook.edu
Brightspace Roles
Instructor
The Instructor role has full administrative and content rights within a course.
This role can add, edit, and delete any:
- Announcements
- Assignments
- Attendance registers
- Awards, badges, and certificates
- Checklists
- Competencies
- Content
- Discussions
- Exams / Quizzes
- External Learning Tool links
- Gradebook items and calculations
- Groups
- Rubrics
- Surveys
This role can also:
- activate tools in a course
- configure accommodations, release conditions, and special access restrictions
- configure intelligent agents
- copy, import, or export course materials
- enroll / unenroll users at any role
- modify the course theme, homepage, and navigation bar
- release / retract final grades
- save and publish grades / feedback for all submissions from students
- send emails using the course address book
- set course availability (active or inactive status)
- view all content (including hidden items)
Teaching Assistant
The Teaching Assistant role was updated based on feedback from the campus community to represent the variety of students in TA positions with varying responsibilities. The Teaching Assistant role can perform virtually all of the same functions as an Instructor
Note: Graduate TAs enrolled from SOLAR are automatically enrolled at this level in Brightspace. Users enrolled with this role in Brightspace should be FERPA Trained.
This role has all the same permissions as an Instructor EXCEPT:
- Teaching Assistants cannot enroll / unenroll users with the Instructor role in a course
Course Builder
The Course Builder role was updated based on feedback from the campus community to represent the variety of students in TA positions with varying responsibilities. The Course Builder role can perform virtually all of the same content-related functions as an Instructor but cannot view student submissions or grades.
This role has all the same permissions as an Instructor EXCEPT Course Builders cannot:
- enroll / unenroll users of any role
- copy, import, or export course materials
- modify the course theme, homepage, and navigation bar
- set course availability (active or inactive status)
- view student submissions
- view student grades / feedback
- view the gradebook or grade calculations
Grader
The Grader role was added by request from the campus community and gives Instructors and TAs access to add users to their course for the sole purpose of grading submissions from students.
Note: Users enrolled with this role in Brightspace should be FERPA Trained.
This role can:
- add / edit / delete announcements
- release / retract final grades
- save and publish grades / feedback for all submissions from students
- see all student submissions
- view all content (including hidden items)
This role cannot:
- edit / delete any gradable item (assignments, discussions, exams / quizzes)
- edit / delete any content
- enroll / unenroll users of any role
Learner (student)
The Learner role is the traditional student role in Brightspace. This role can view and interact with content and gradable items that are visible to them, and submit items for grades.
Read Only
The Read Only role is a limited student role in Brightspace. This role can only view content that is visible to Learners, but cannot submit items for grades.
Requirements
To add users to a Brightspace course, you must be an instructor in the course. You'll also need the Stony Brook ID (Solar ID) and/or NetID of the user you want to add (you can search by name, but it is best to add users by their unique IDs to be sure you add the correct users.
In this article you, will learn about:
Adding Users to Your Course
Video:
- Navigate into a course to add users
- On the Stony Brook red navigation bar, i.e. the Navbar, click Course Admin (or select More then click Course Admin)

- Click Classlist
- Select the Add Participants drop down and select Add existing users
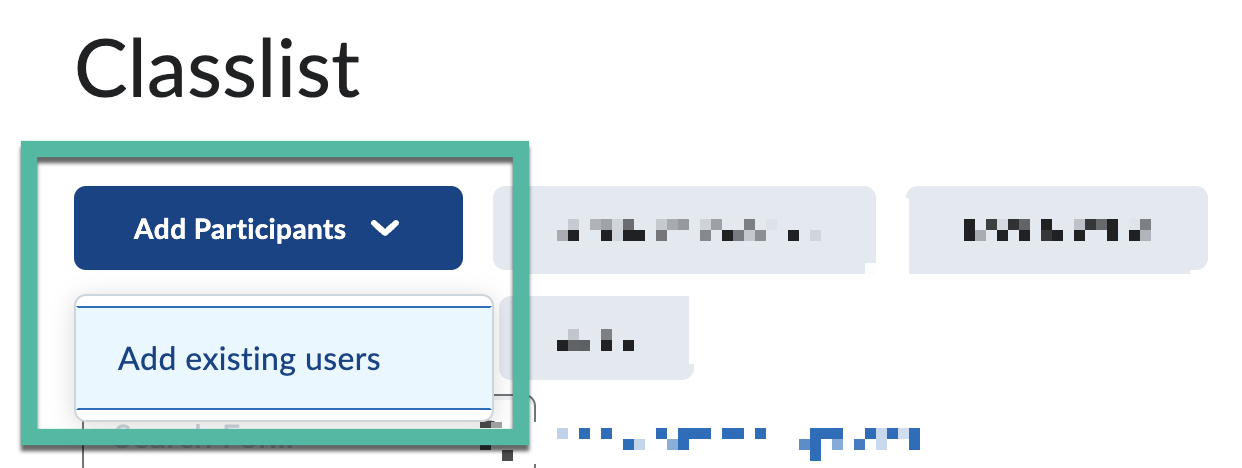
- In Add Existing Users, if you see it, click Show Search Options
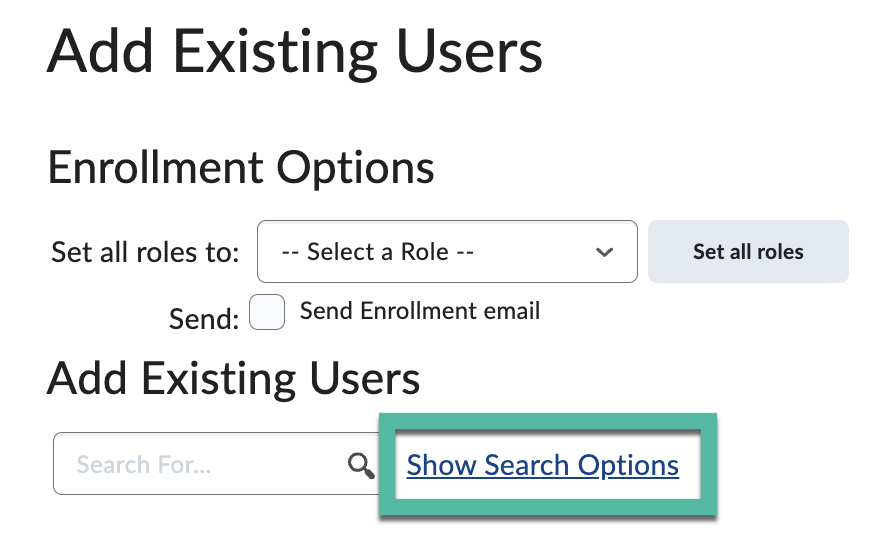
- Then under Search In, check the boxes to search for ☑︎ First Name, ☑︎ Last Name, ☑︎ Org Defined ID (i.e., Stony Brook ID/SOLAR ID), ☑︎ Username (i.e., NetID)
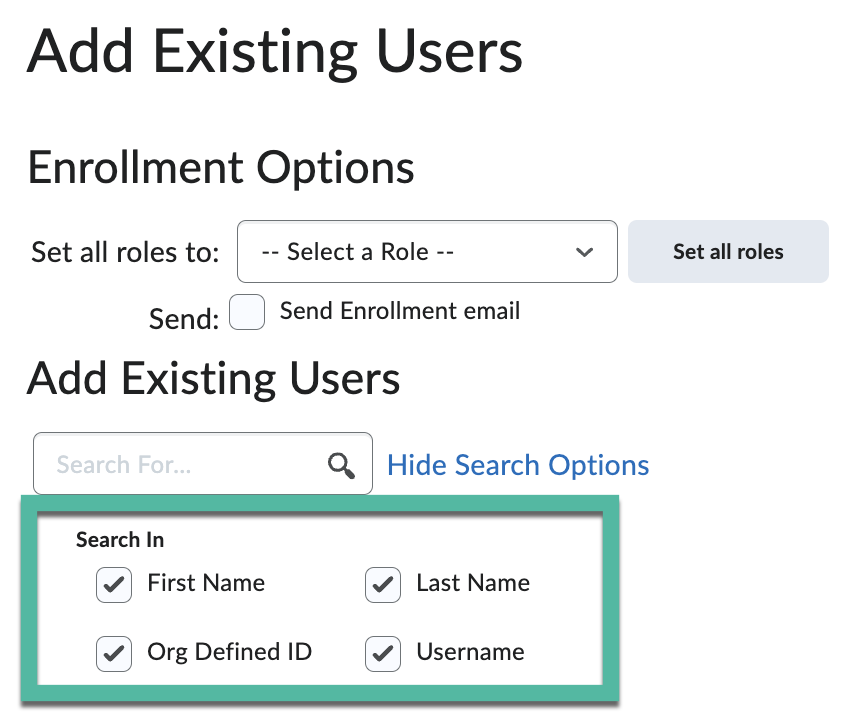
- In the Search For... box under Add Existing Users, type your search terms, e.g., Bob, Smith, Bob Smith, B Smith, bsmith, 123456789, etc. Tap Enter on your keyboard or click 🔍 to search
Tip: You cannot search byemail addressnorfirst.last. Search for NetID, SolarID, First Last, Last First instead
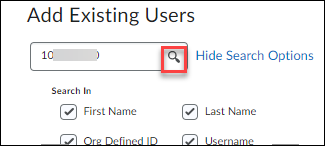
-
Scroll to the bottom of the page to see the results
- In the Search Results, check the box next to the user you'd like to add
- On the right under Role, select the role you want to assign the user (e.g., Teaching Assistant)
- Click Enroll Selected Users
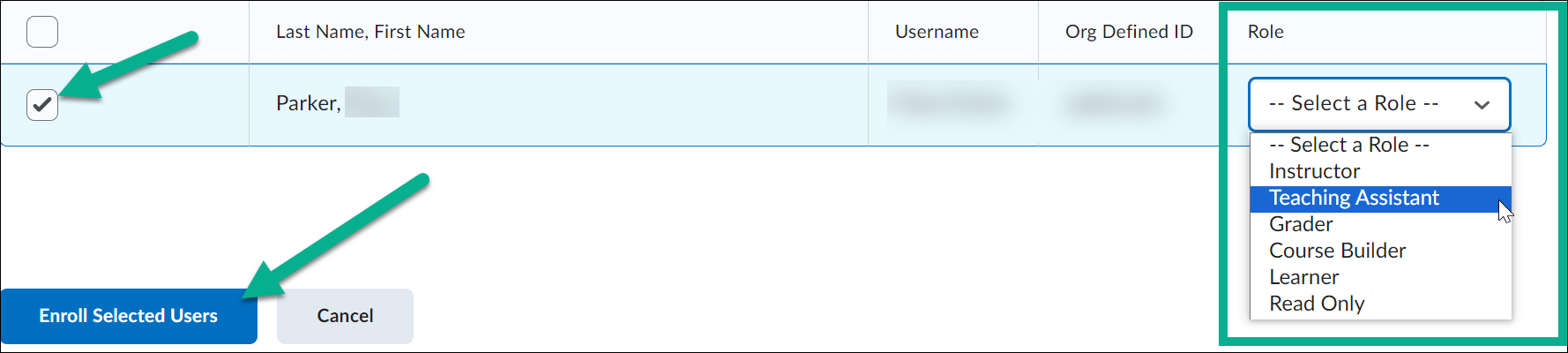
- In the Confirmation of Enrollment, click Done or Add More Participants
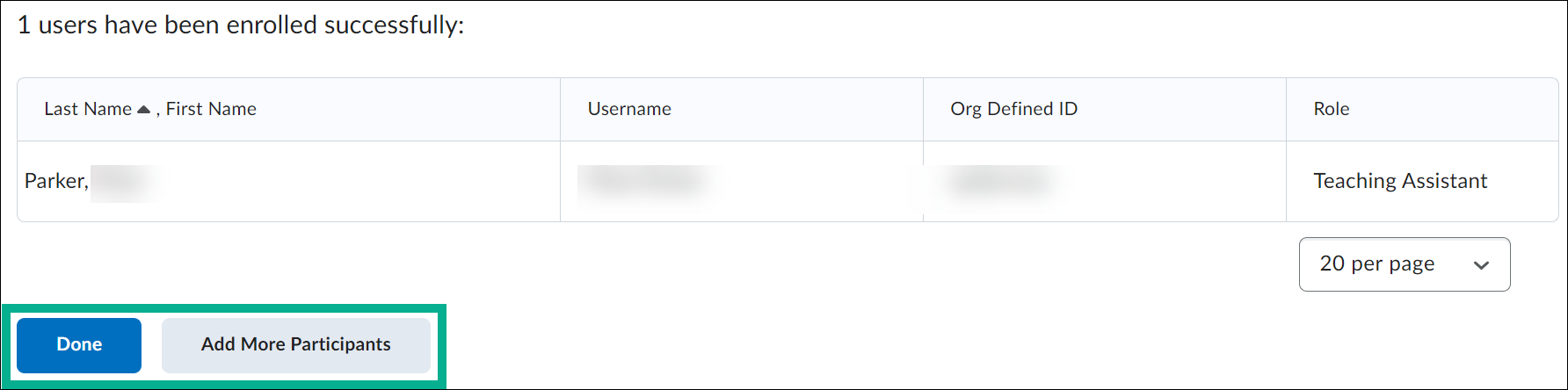
Changing the Role (Permissions) of Someone Already in Your Course
- Navigate into a course to change user roles
- On the Stony Brook red navigation bar,, i.e. the Navbar, click Course Admin (or select More then click Course Admin if your window isn't maximized)

- Click Classlist
- Check off name of the individual whose role you would like to change and click Enrollment
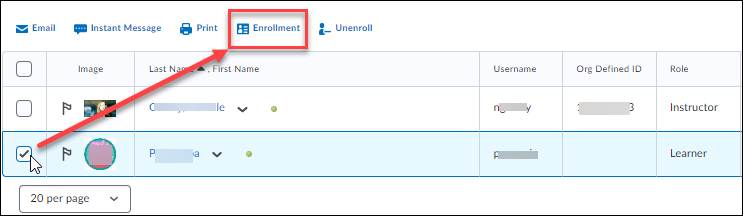
- Under New Role, choose from the drop down menu
- Click Save when finished
