This Information is Intended for: Faculty, Staff, Students
Last Updated: August 31, 2022
Average Rating: Not Rated
In this article you will learn how to properly log into the Zoom Web Portal at: https://stonybrook.zoom.us
For more features, download and install the Zoom Client for your computer: https://it.stonybrook.edu/help/kb/installing-and-signing-into-the-zoom-application-client
*Some features only work in the Zoom Client.
Troubleshooting
Sign into your Stony Brook Zoom account in a browser
- Open Chrome (or another browser like Firefox or Safari)
- Open an incognito (private) browser window using the keyboard shortcut ctrl + shift + N on Windows or command + shift + N on Mac. Using an incognito browser will ensure that you will not be automatically logged in with a saved username and password.
- In that incognito browser window, go to stonybrook.zoom.us
- Click Sign in and sign in with your NetID and NetID Password
- If you had an existing Zoom account and are prompted to link or transfer from your account, follow the prompts to do so and look for a confirmation email.
- Your Zoom Account displays
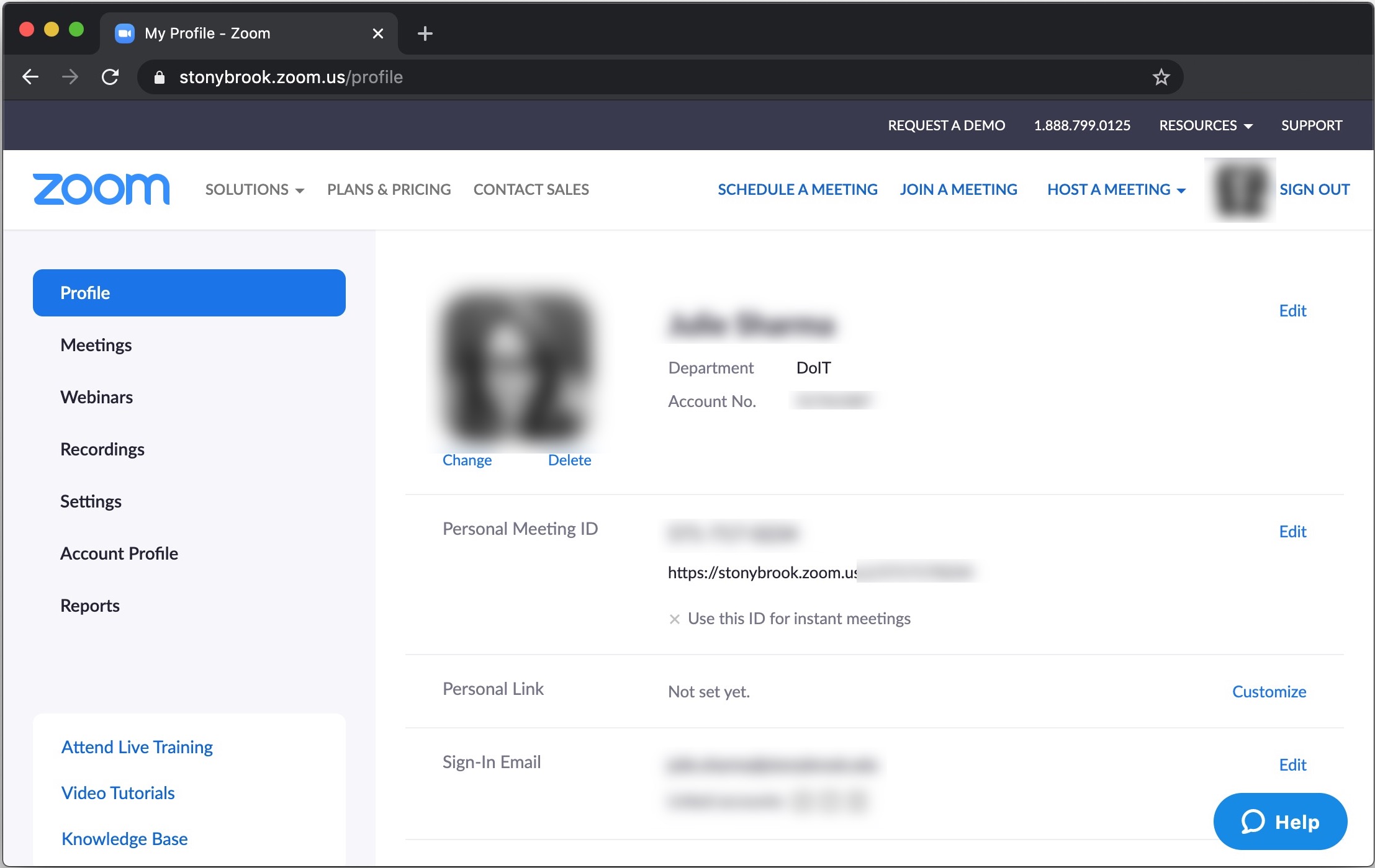
- Be sure to download and install the Zoom Application to your device to be able to use all Zoom features. https://it.stonybrook.edu/help/kb/installing-and-signing-into-the-zoom-application-client
Learn more about Getting Started with Zoom
Ensure that you are logged in correctly in the Zoom Web Portal , Zoom Client and Google Calendar
