This KB Article References:
RD Gateway
This Information is Intended for: Faculty, Staff, Students
Last Updated: August 11, 2020
Average Rating: Not Rated
This Information is Intended for: Faculty, Staff, Students
Last Updated: August 11, 2020
Average Rating: Not Rated
Your feedback is important to us, help us by logging in to rate this article and provide feedback.
To connect to your Windows computer remotely, you'll need your computer's full name and perahps IP Address. Find them and email them to yourself so you have them when needed. Here's how:
Find Computer Name
- On your Windows computer, click the Start button
- Type in This PC to search for This PC
- When you see This PC under Best Match, right click on it and select Properties
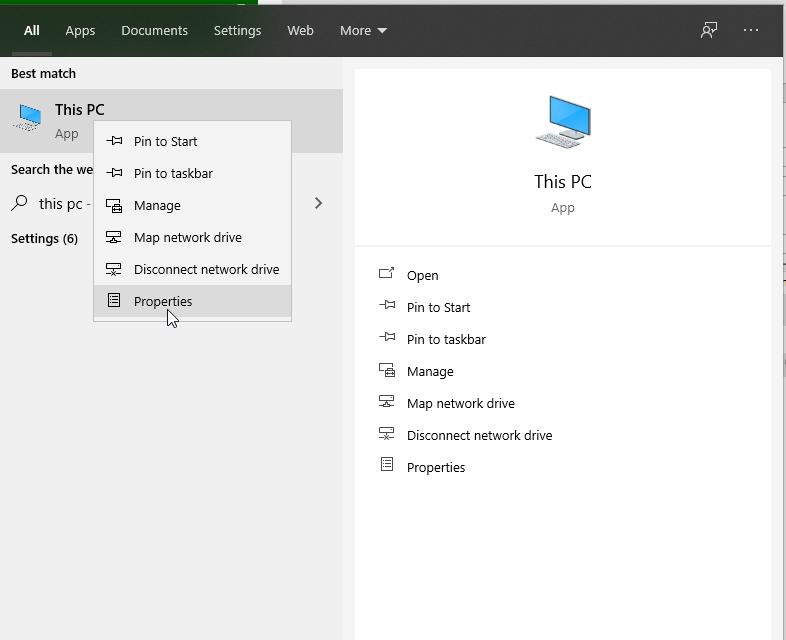
- Find Full computer name and write down the full name and email it to yourself (e.g., SBU-COMPUTERNAME-100.campus.stonybrook.edu)
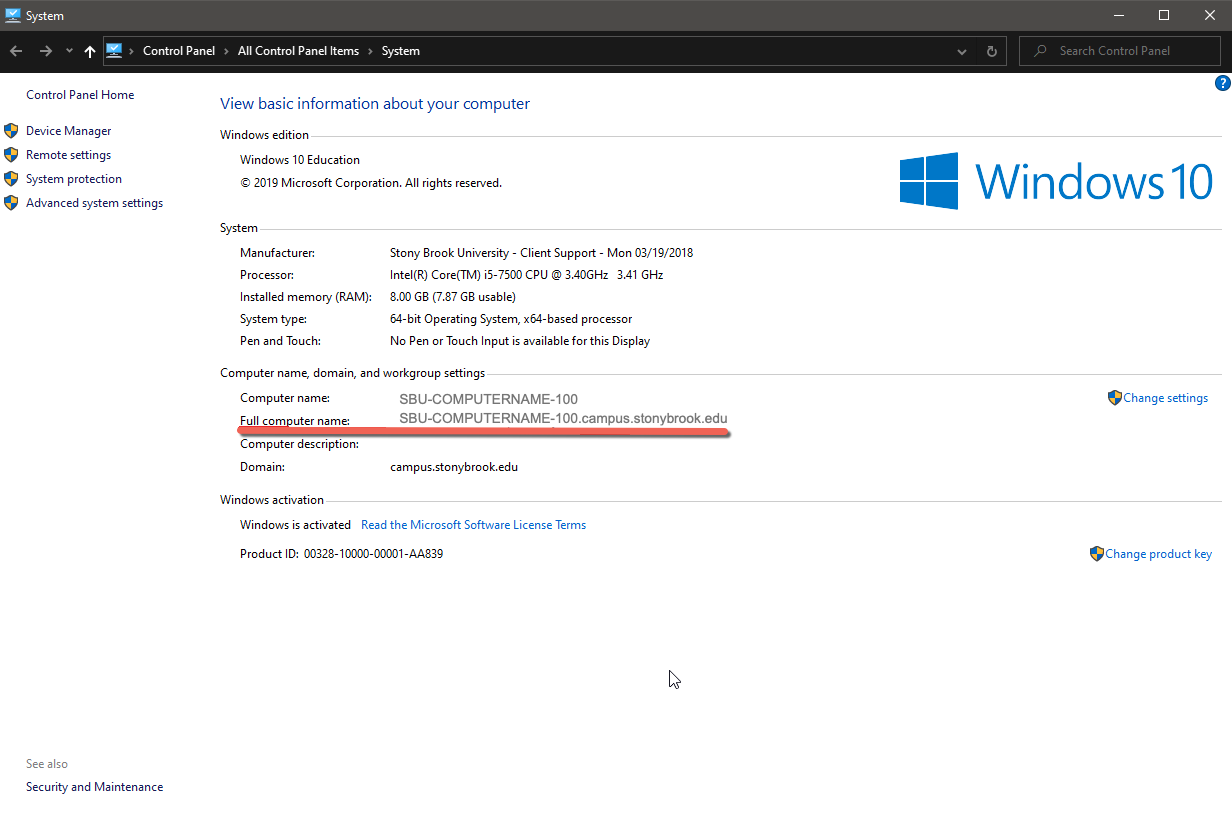
Find Computer IP Address
- Click the Start icon and select Settings.
- Click the Network & Internet icon.
- To view the IP address of a wired connection, select Ethernet on the left menu pane and select your network connection: your IP address will appear next to IPv4 Address
- To view the IP address of a wireless connection, select WiFi on the left menu pane and click Advanced Options: your IP address will appear next to IPv4 Address
