This Information is Intended for: Faculty, Staff, Students
Last Updated: April 11, 2023
Average Rating: 4/5
Use the new Password Reset Tool to find your NetID and set or change your NetID or SOLAR Password. You'll need
- Your 9-digit Stony Brook ID Number (the number on your Stony Brook ID card)
- 2 ways to authenticate: With your current NetID and NetID password, by answering questions, with an email address, by SMS (text message), or with DUO.
You might not see all 5 Authentication Methods.
- In a web browser, go to mypasswords.stonybrook.edu
- Under Password Reset on the right, click Go To Reset Tool
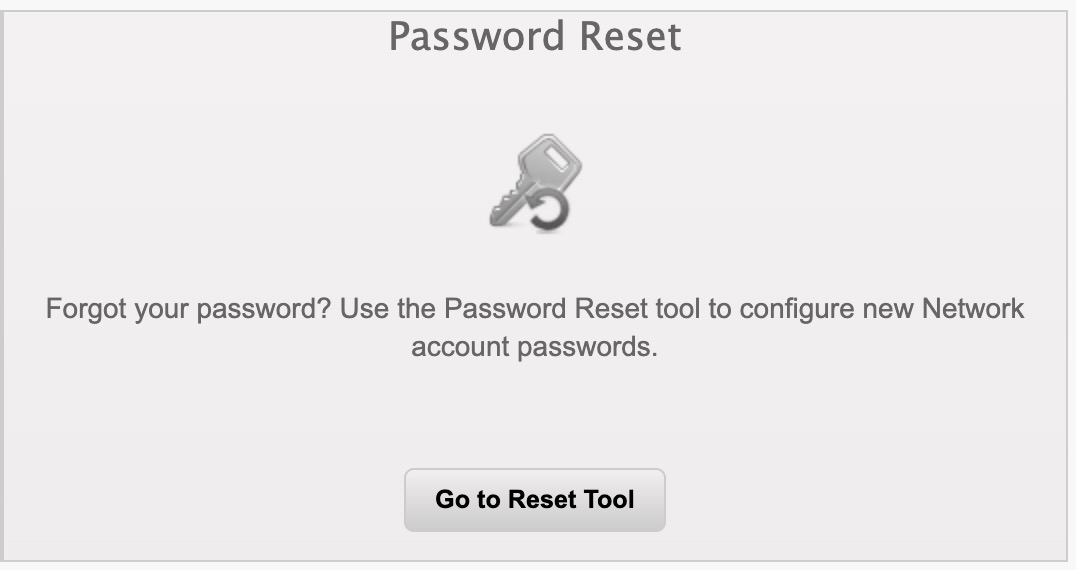
- In the Stony Brook ID Number box, enter your 9-digit Stony Brook ID Number (e.g., the number on your Stony Brook ID card, like 123456789) and click Continue
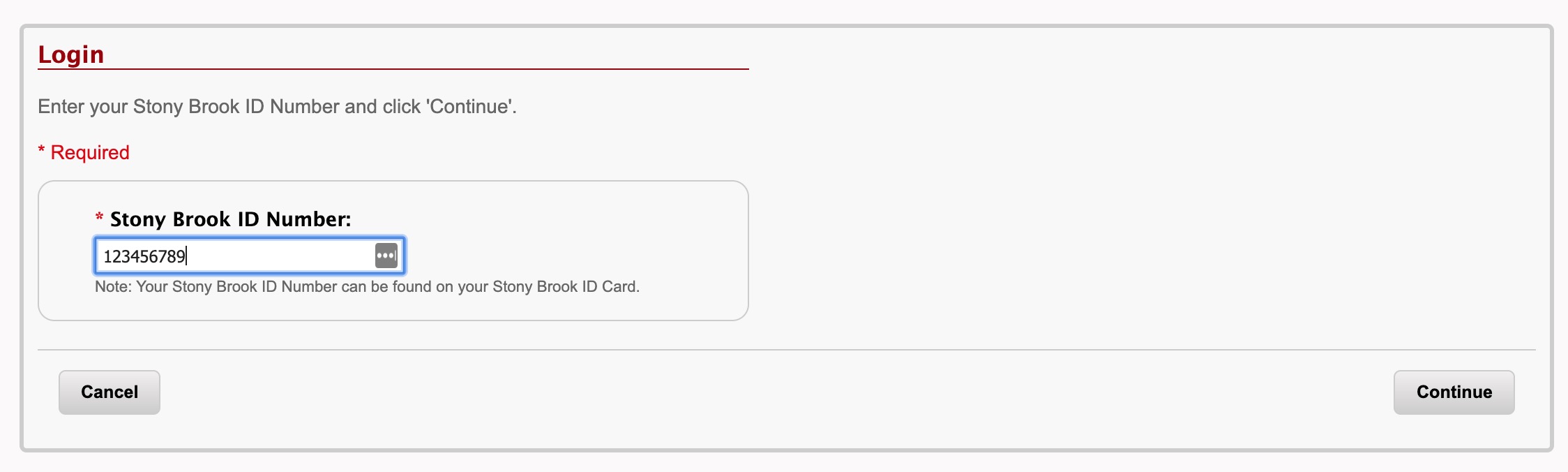
- Select 2 of the authentication methods to confirm your Stony Brook ID Number (to prove it is you and not someone else trying to change your password)
Start by checking one box and completing the steps to authenticate for that option.
Then check a 2nd box and authenticate for that option.
Start at the top of the list and work down until you've checked/completed 2 options:-
Authenticate yourself by using your existing NetID credentials
-
If you know your current NetID and NetID password, check the box for Authenticate with existing NetID credentials
-
For Login System Selection, choose NetID
-
Enter your NetID and current NetID password
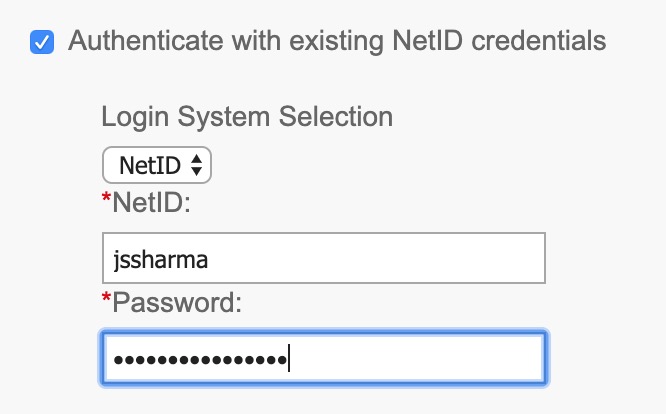
-
-
Authenticate with Challenge Questions
-
Check the box for Authenticate with Challenge Questions and answer the questions
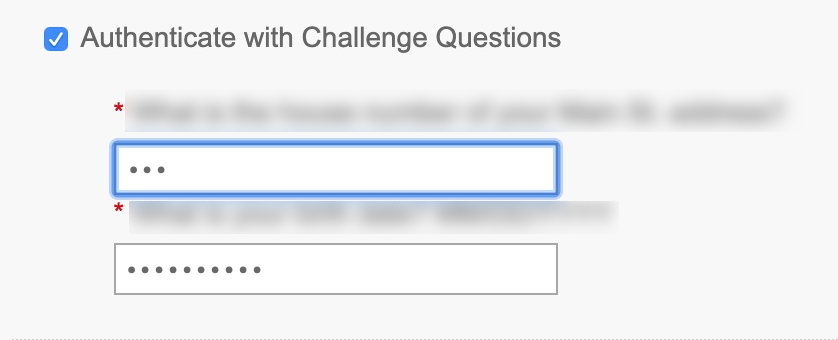
-
-
Authenticate with SMS (for text messages)
-
Check the box for Authenticate with SMS (for text messages)
-
Select a phone number and from the drop-down which cell phone service provider it uses
-
Click Send Pin
-
Check text messages on that mobile device for the pin and then enter it in the box
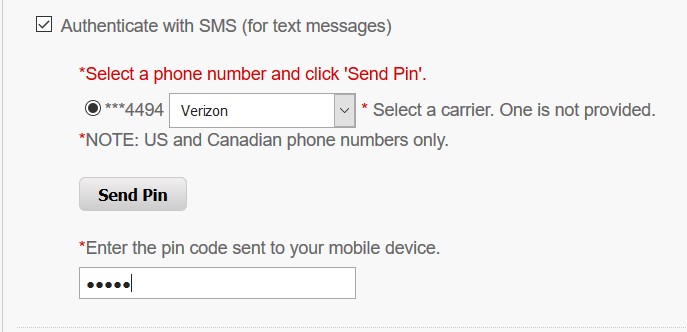
-
-
Authenticate with E-Mail
-
Check Authenticate with E-Mail
-
Click on an email address to select it
(if you are setting up your NetID password for the first time, do not select your @stonybrook.edu email address but instead another listed email like @gmail.com, @yahoo.com, etc.) -
Click Send Pin
-
Check that email account for the email with the pin, then enter the pin in the Enter the pin code sent to your e-mail box
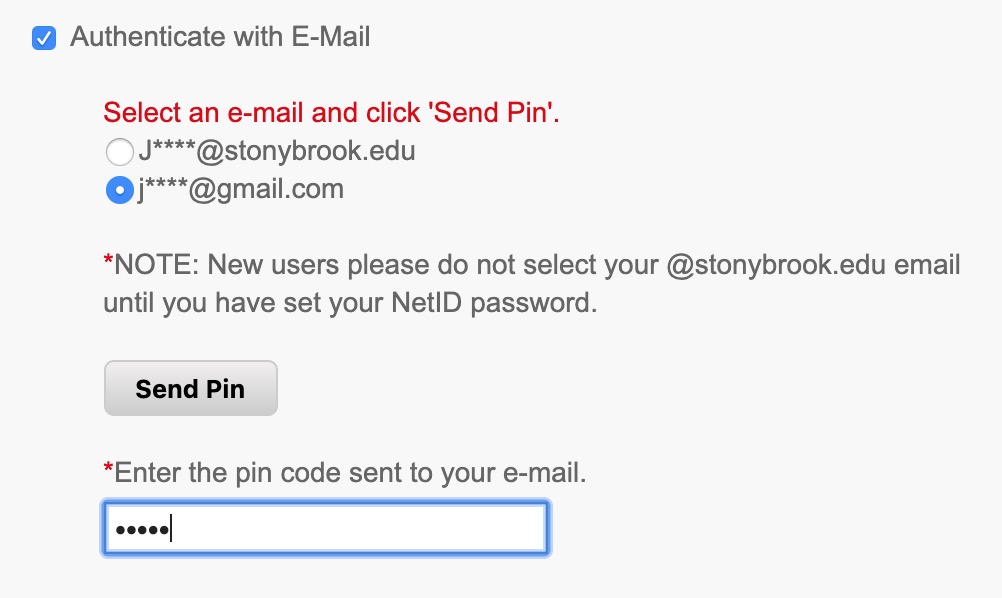
-
-
Authenticate with DUO
-
Select a DUO method (e.g., iOS, Landline) and click a button next to one of the options under that type, e.g., Send Push, Text Me, Call Me, Passcode
If you get an error that you must select two authentication methods, before authenticating with DUO, authenticate with one option above first -
Complete the DUO authentication on the selected device
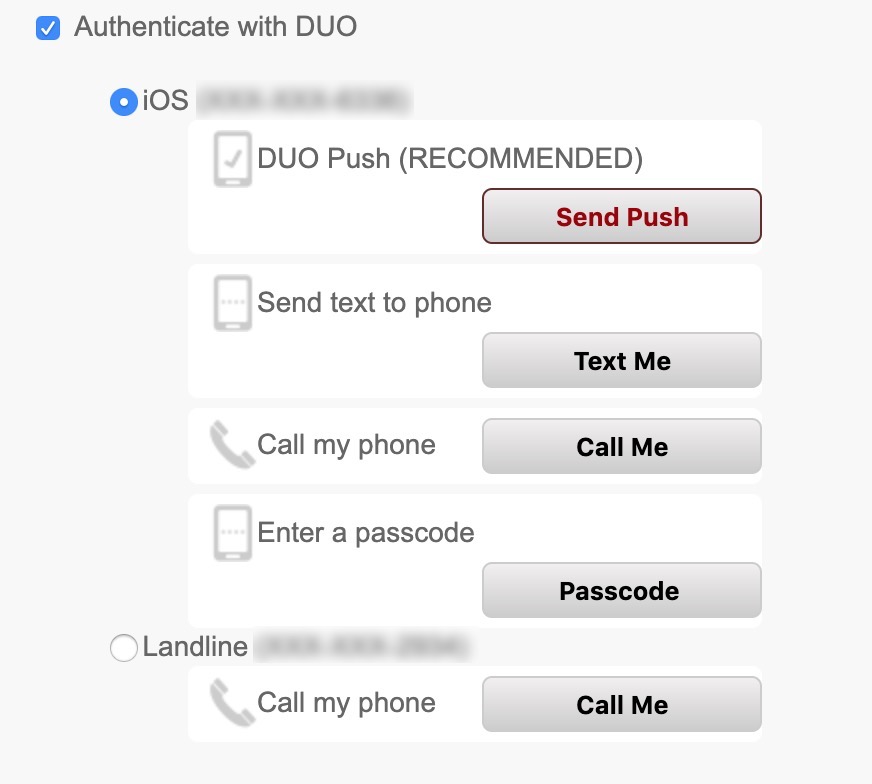
-
-
-
Once you have checked and completed 2 authenticated methods click Continue on the right if necessary
(in some cases, if your 2nd authencation is with DUO for example, the next screen will display automatically) -
After you have authenticated, please select the account for the password you are trying to set. If you wish to update both account passwords, you will need to complete the process again and select the other account.
-
The Create a New Password page displays. On the top right under Selected Accounts, the account you selected will be displayed.
-
Under Create a New Password
-
Read the Password rules
-
Enter a password
Tip: Instead of using a password, use a sentence-like passphrase that's complex but easy to remember FOR YOU like I ate 2 slices of p1zz4! -
Enter the password again in the Confirm Password box
If you see any red Xs next to a password rule, you need to change the password by following that rule.

-
Once all the 4 main rules show green checks next to them, be sure you know and can remember the password you entered and then click Reset
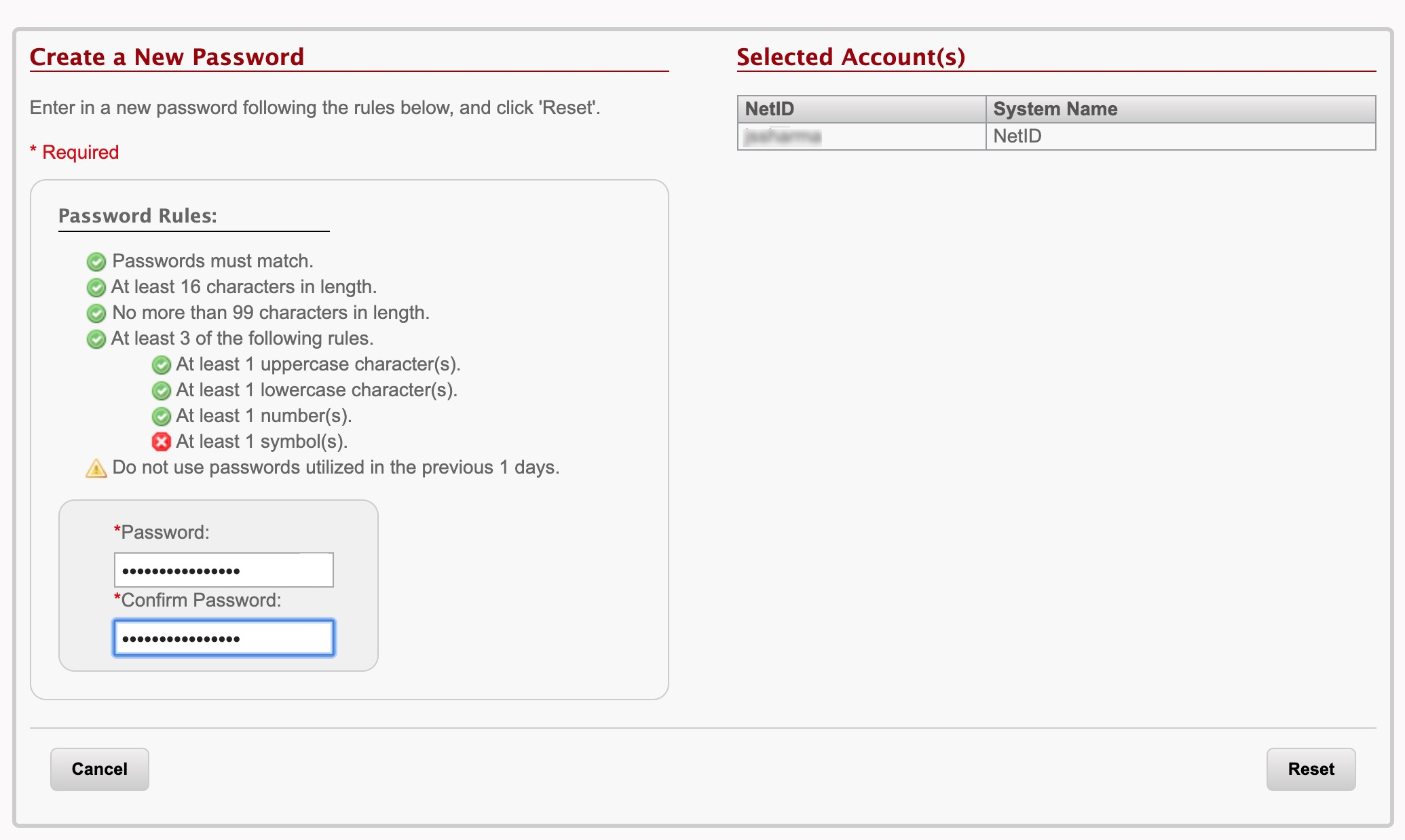
-
You'll see a confirmation screen indicating whether your password was successfully reset
-
