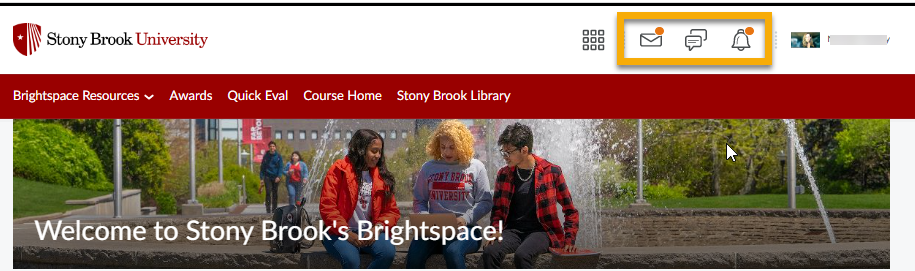This Information is Intended for: Faculty
Last Updated: January 22, 2024
Average Rating: Not Rated
Announcements work a little differently in Brightspace compared to Blackboard. There is no option to Send an Email inside the Announcements tool. The work around is to send an email to students and link to an announcement. Or encourage your students to install the Brightspace Pulse App to receive instant feedback and notifications on their phone.
Students may choose to receive information as
- Push Notifications - These are popup notifications that come from the app
- SMS (Text) messages - These count towards your phone's plan and appear in the Text message app
- and / or Email - These messages go to your official Stony Brook email address
In this article you will learn about
Getting the Brightspace Pulse App
The Pulse app will send announcements, published grades and due dates as push notifications immediately to students' phones. They can read course content on their phones as a side-guide while doing their coursework!
Encourage your students to install the Brightspace Pulse app by logging into Brightspace from their phones (brightspace.stonybrook.edu), and click on their Name and then click Notifications.
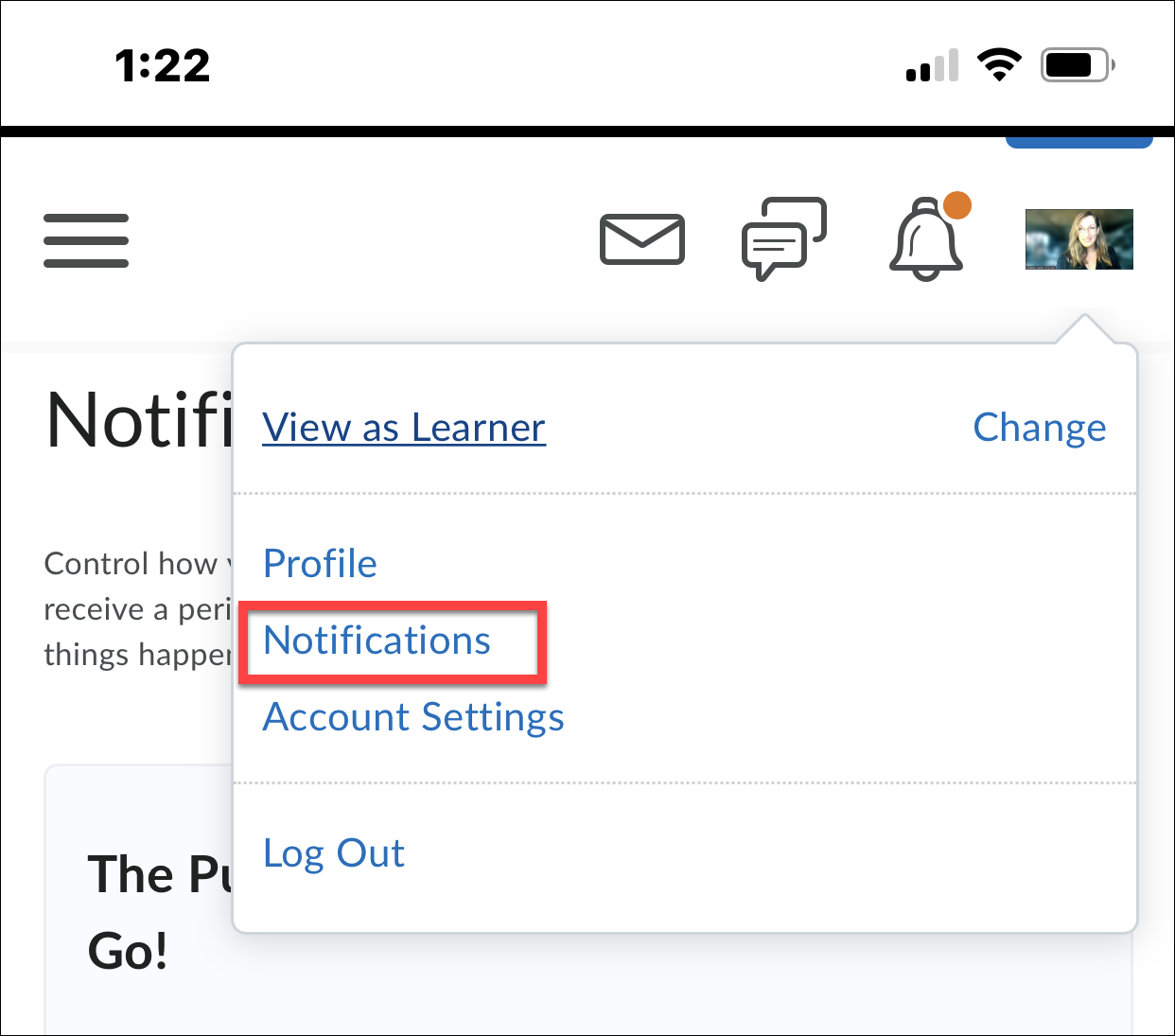
Then click on the App Store or Google Play button depending on the device.
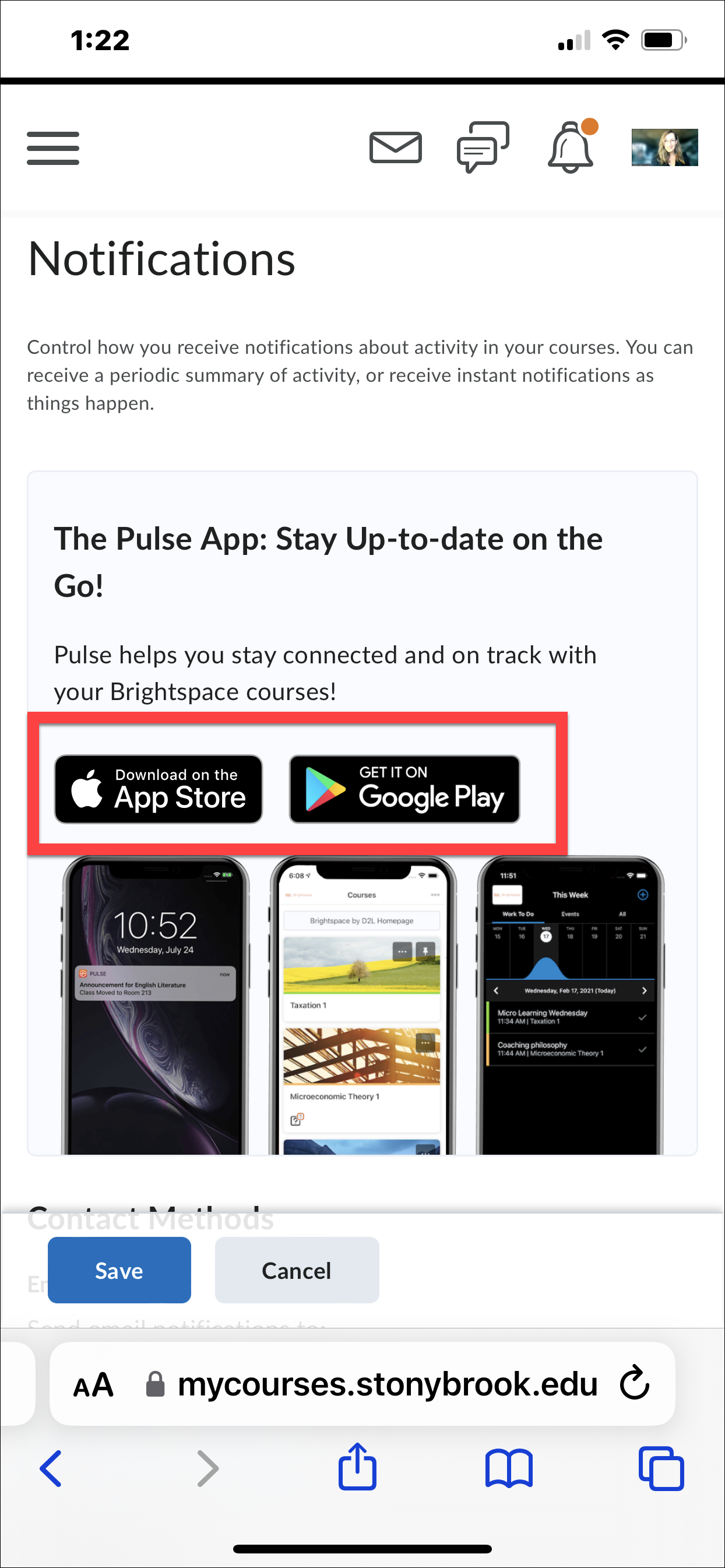
While on the Notifications page, they can check off which emails and SMS (text) to receive.
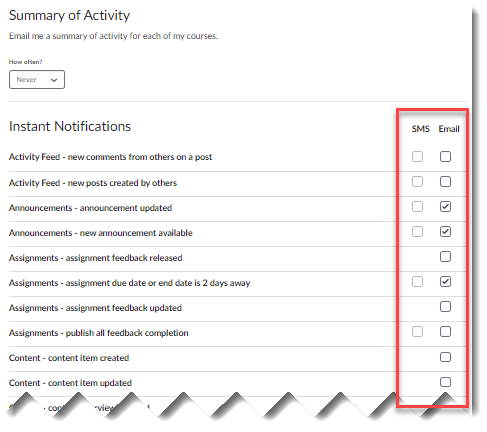
How Will Students Know There is New Information?
When you send an email, chat or have an announcement, post content or a grade, the Pulse app will send out a push notification to all students (on their phones), and on the web, the Bell icon will have an indication that there is something new to read or look at.