This Information is Intended for: Clubs, Faculty, Guests, Researchers, Staff, Students, Teaching Assistants
Last Updated: December 12, 2023
Average Rating: Not Rated
The OneDrive app makes it easy to transfer and view files between multiple devices - for example - if you want to access documents saved on your computer from your smartphone, you could do so by downloading the OneDrive app on both devices.
After you install the OneDrive app on a computer and sync it with your account (see instructions below), a folder will be created. This folder will contain all of your current OneDrive files and will sync files you put into it to your OneDrive. You can access this folder even if you are offline (it will resync once you reconnect).
Installing the OneDrive App
Mobile Device
The OneDrive app can be downloaded on both iPhones and Android from their respective app stores. Simply search for "Microsoft OneDrive". tap on the app, and tap install.
| Icon in iTunes | Icon in PlayStore |
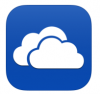 |
 |
After installing the app you will need to launch it and sign in with your SBU email and netID password
Mac
See this article for installing OneDrive on a Mac.
PC
Computers running Windows 8.1 and 10 come preinstalled with OneDrive. You only need to install OneDrive if you are running Windows 7, Windows Vista, or if you've uninstalled OneDrive and want to reinstall. You will need administration rights to install.
- Go here, click the blue download button.
- Run OneDriveSetup.exe (if you are using Chrome, you will need to click "OneDriveSetup.exe" and the bottom of your browser window, in Firefox and IE, you will be prompted to run the file).
- The installer will then prompt you through the rest of the installation.
Syncing Files with The OneDrive App
- Sign into OneDrive here with your SBU email and NetID password.
- Click "Sync" on blue the toolbar near the top of the window (Note: This will download all files on your drive, not just the ones currently visible on the screen) .
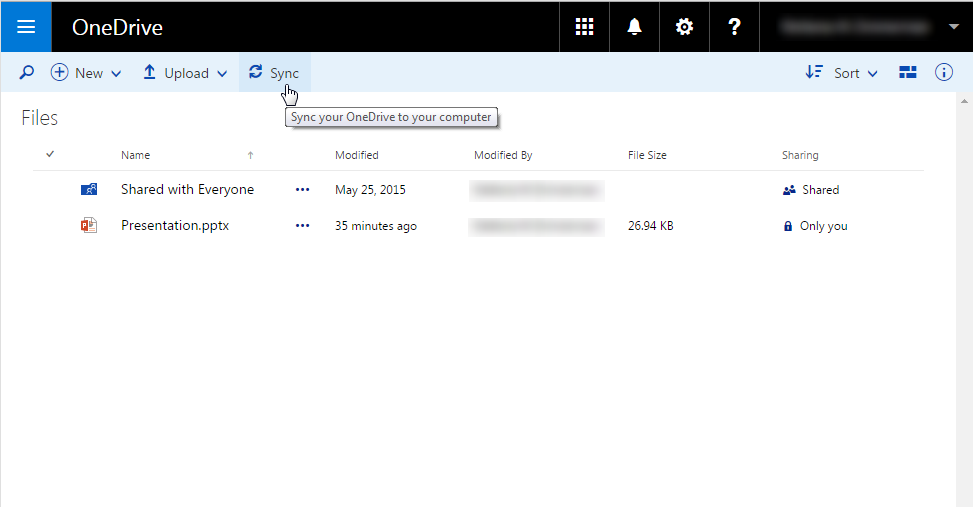
- A window will pop-up, click "Sync Now".
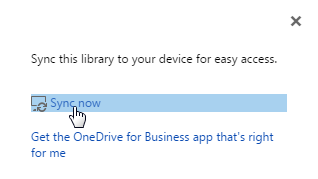
- Depending on your browser, a pop-up window might open requesting permission to launch an application. Click "Launch Application". (Note: This will not happen in all browsers).
- Once the application is launched, click "Sync Now".
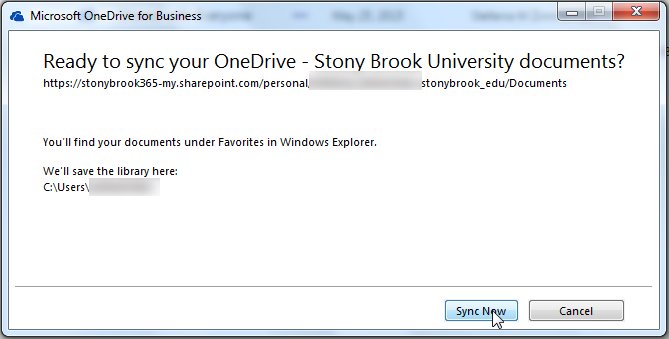
- On your computer, your files will be saved under" C:\Users\'your NetID'\OneDrive - Stony Brook University".
- After you've done this - you can put files directly in the folder to sync them to your OneDrive account. Files uploaded to your Drive will automatically be downloaded to this folder.
