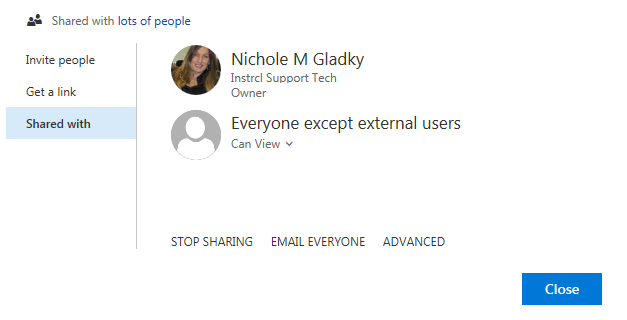This KB Article References:
OneDrive
This Information is Intended for: Clubs, Faculty, Guests, Researchers, Staff, Students, Teaching Assistants
Last Updated: December 12, 2023
Average Rating: Not Rated
This Information is Intended for: Clubs, Faculty, Guests, Researchers, Staff, Students, Teaching Assistants
Last Updated: December 12, 2023
Average Rating: Not Rated
Your feedback is important to us, help us by logging in to rate this article and provide feedback.
With Office 365 you can store documents online and share and collaborate on them with others. You can:
- Invite others to the document - users will receive an email to the email address you specify
- Get a link so you can paste the link into an email, another document, IM (chat), or website
- See with whom you've shared the document and edit their permissions
When collaborating with a SBU Medicine or LISVH (Long Island State Veterans Home) employee, type in the entire email address including the @stonybrookmedicine.edu or @lisvh.org (eg. John.Smith@stonybrookmedicine.edu).
Share Via Email
- Launch OneDrive from the Office 365 Portal
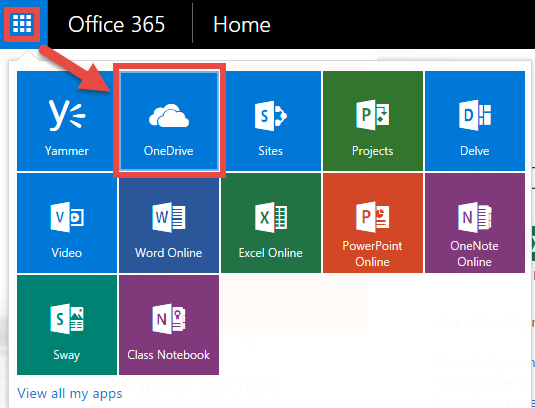
- Upload or create a new document (if needed)

- To share
- Right-click on the document and click Share
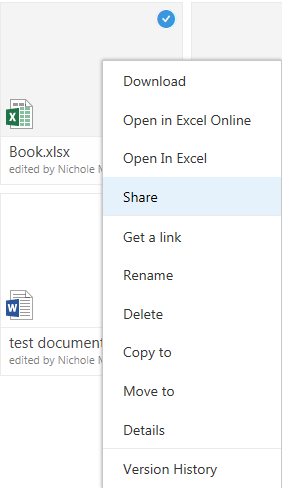
- Or if you are viewing the document in its online app (Excel Online, Word Online, PowerPoint Online, etc.) click Share on the right side on your screen

- Right-click on the document and click Share
- Enter email addresses of those you want to invite to "view" or "edit" the document.
-
When collaborating with a SBU Medicine or LISVH (Long Island State Veterans Home) employee, type in the entire email address including the @stonybrookmedicine.edu or @lisvh.org (eg. John.Smith@stonybrookmedicine.edu) and choose the corresponding account.
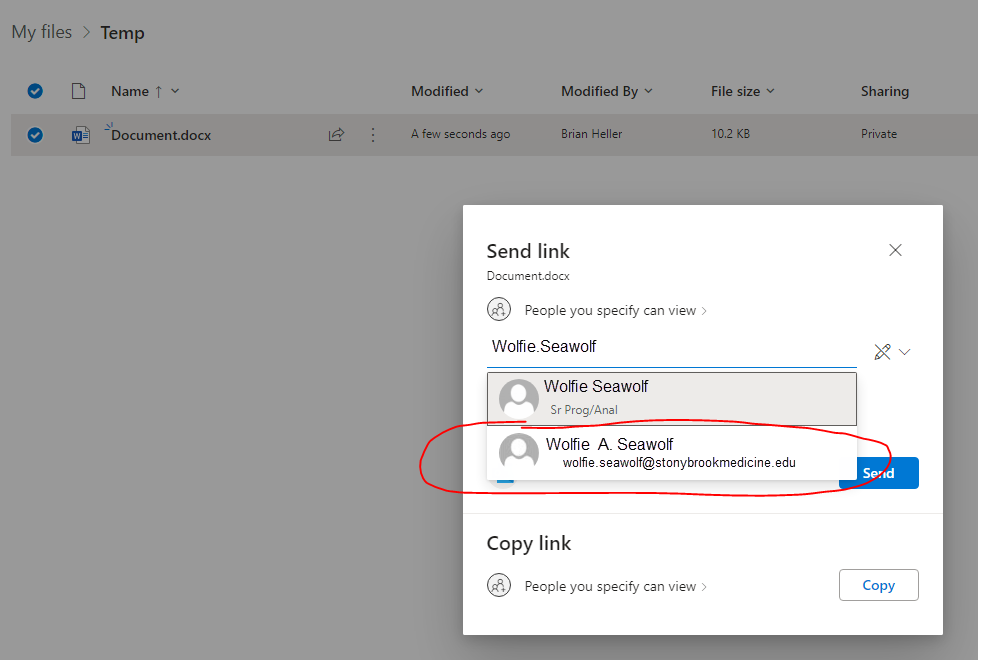
-
- Optional: Uncheck Require sign-in if you don't want to require users to sign in with their Microsoft Account
- Click Share to send the invitation
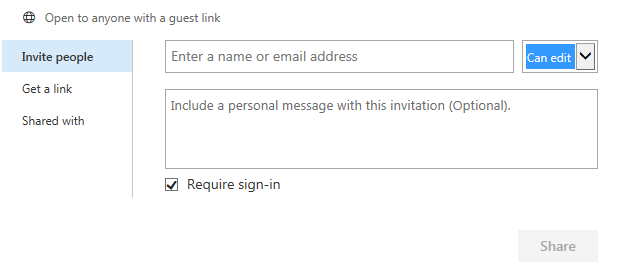
Share Via Link
- Follow steps 1-5 above.
- Click Get Link and choose if you want to provide the recipient a
- View link - Stony Brook University account required (user who receives the link cannot see the document unless they sign in with an SBU account)
- Edit link - Stony Brook University account required (user who receives the link cannot edit the document unless they sign in with an SBU account)
- View link - no sign-in required (any user who receives the link can view the document)
- Edit link - no sign-in required (any user who receives the link can edit the document)
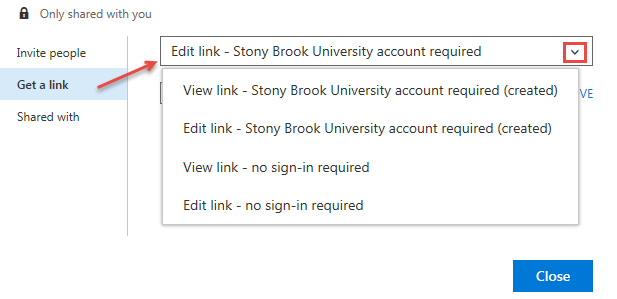
- Click the Copy button to copy the link to your Clipboard so you can paste it into an email, IM (chat) or website. Set an Expiration to disable this link after the time you specify. Click Close when finished.
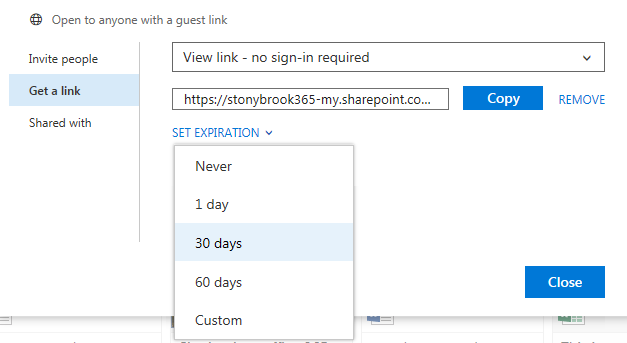
Checking Whom the Document Is Shared With
- Follow steps 1-5 under Share Via Email
- Click Shared with to see who has access to the document, to STOP SHARING or EMAIL EVERYONE who is shared on the document
- To change the sharing settings of specific people, click on ADVANCED