This Information is Intended for: Clubs, Faculty, Postdocs, Researchers, Staff, Students, Teaching Assistants
Last Updated: August 11, 2020
Average Rating: Not Rated
Stony Brook users with the managed version of Symantec Endpoint Protection are automatically set up to have their computers scanned weekly.
Users with the un-managed version need to manually scan for threats. To manually run an anti-virus scan
Mac:
1. Click on the shield at the top right of your computer screen (next to your clock at the top right of your screen) > Symantec Endpoint Protection > Open Symantec EndPoint Protection
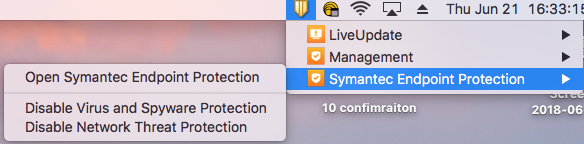
2. Click the down-pointing arrow next to Scan and choose Custom Scan to scan specific areas of your computer or Full Scan to scan the entire computer.
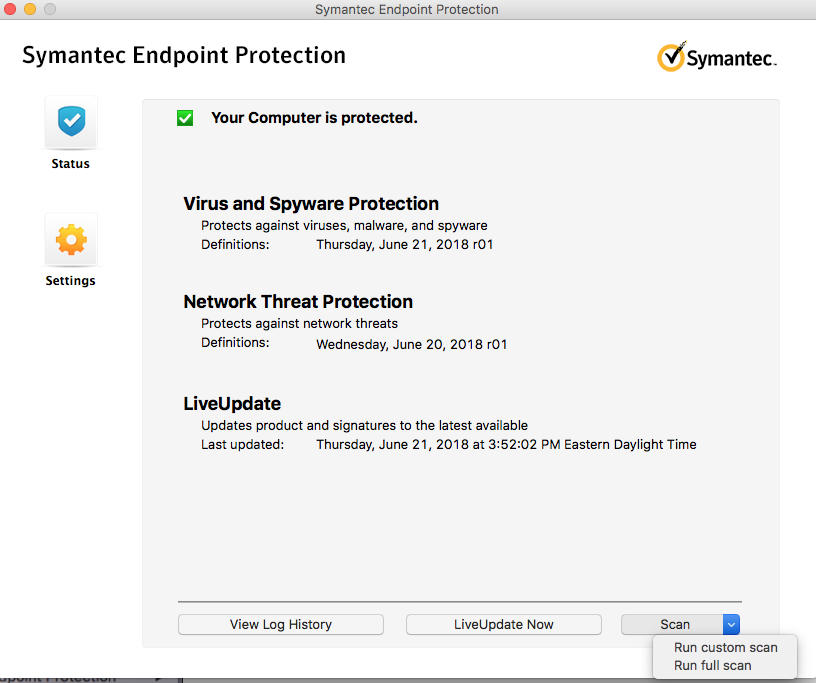
Windows:
1. Double-click on the gold shield in your system tray (next to your clock at the bottom right of your screen)
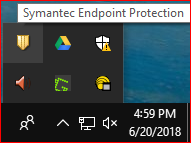
2. Allow the app to make changes; click Yes:
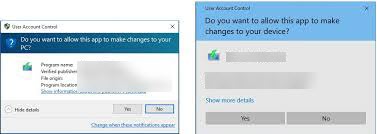
3. Click Scan for Threats and then choose Run Active Scan or Run Full Scan
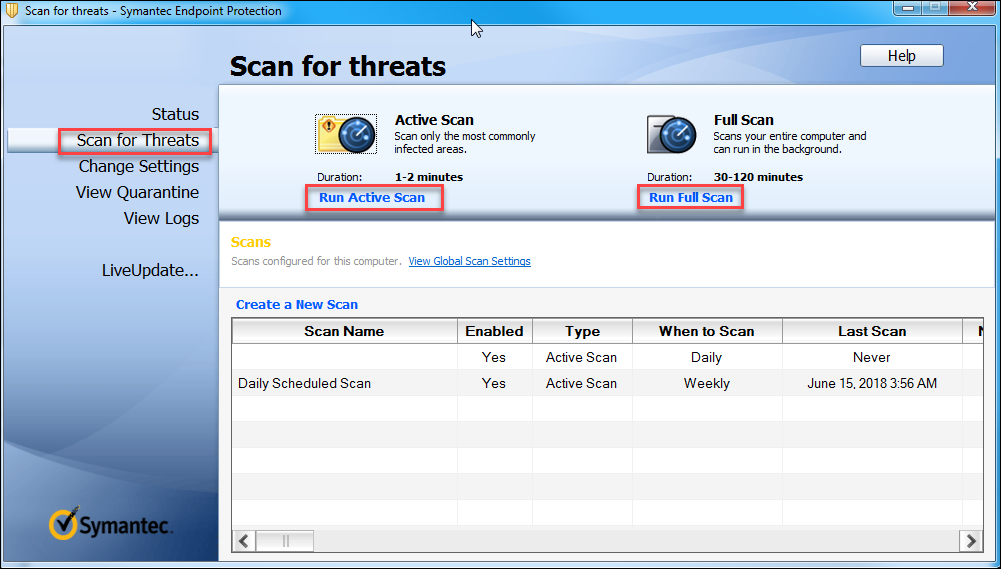
Setting up Schedule Scans:
Unmanaged versions may set up scheduled scans by clicking on Change Settings (Windows) and Settings (Mac).
