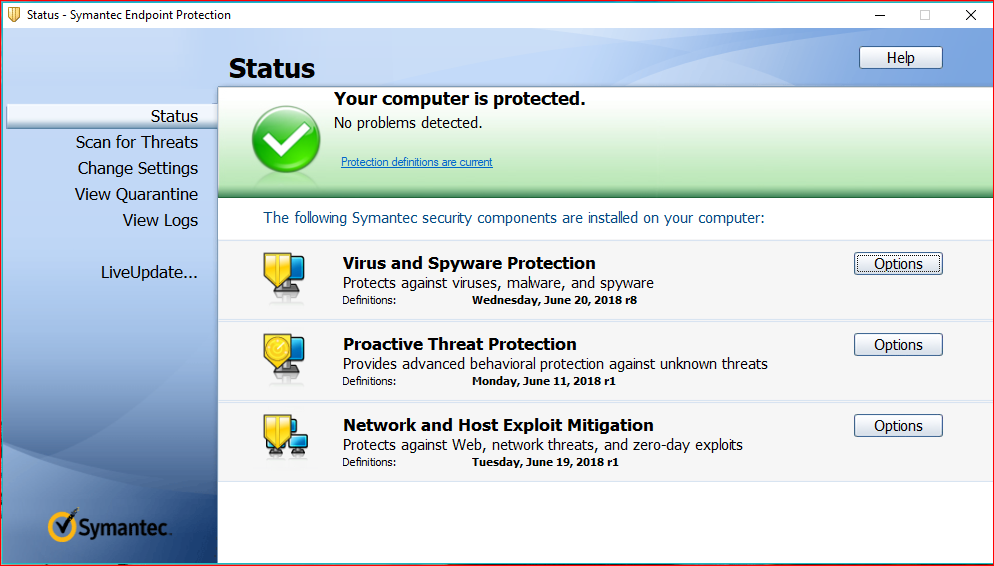This Information is Intended for: Faculty, Staff, Students
Last Updated: December 12, 2023
Average Rating: Not Rated
Most personal computers are full of sensitive, personal information that could be picked up by malware (Learn how to know if your computer might be infected).
You should always have some sort of antivirus on your computer to protect your personal information. Symantec Endpoint Protection is a viable security tool that is provided by Stony Brook.
There are two different types of clients (programs). Download the unmanaged client if you are using a non-university owned machine (your personal computer, your personal laptop, or any other machine that will not constantly be on-campus). For university-owned machines download the managed one.
1. Make sure you have the latest Windows Updates. To find Windows Updates, press the Windows key on your keyboard and type "Windows Update".
2. If you have an older version of Symantec, please uninstall it and restart your computer. If it does not uninstall correctly, download the Symantec removal tools available in Softweb (https://softweb.cc.stonybrook.edu) for your machine.
Instructions:
- Log into Softweb (https://softweb.cc.stonybrook.edu) with your NetID and NetID password.
- Click on the link for Symantec Antivirus
- For personal Windows machines click on the Unmanaged Client for the type of Windows operating system you are running (for Windows machines owned by the university and are used by Faculty and Staff, download the Managed version).
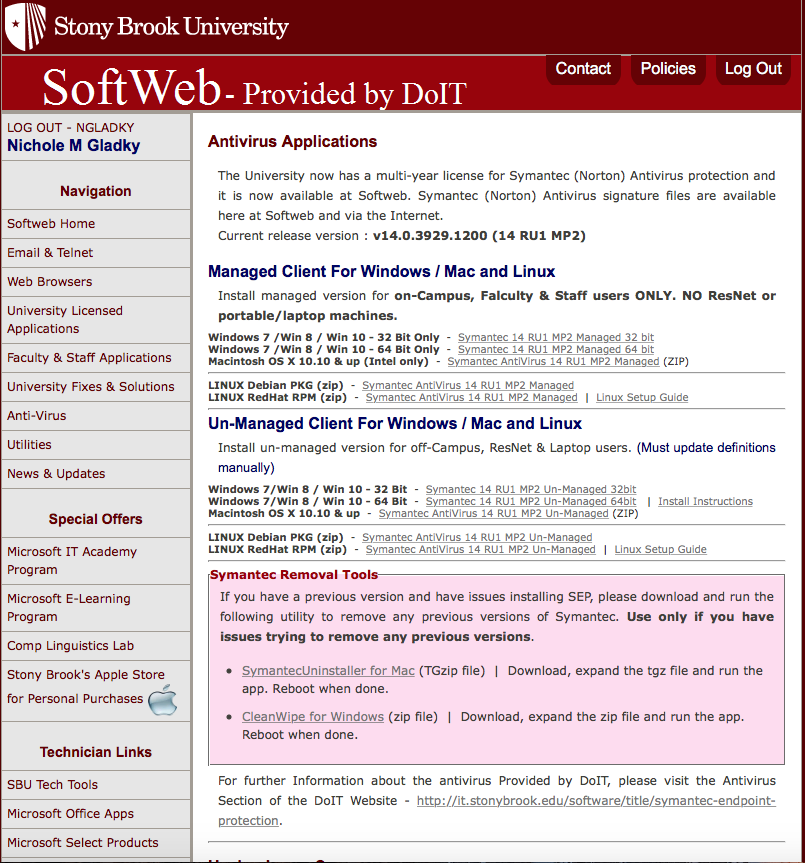
- Check your downloads folder in Windows Explorer for the "SEP14...exe file".
To quickly get to the downloads folder press the Windows Key and type "downloads".
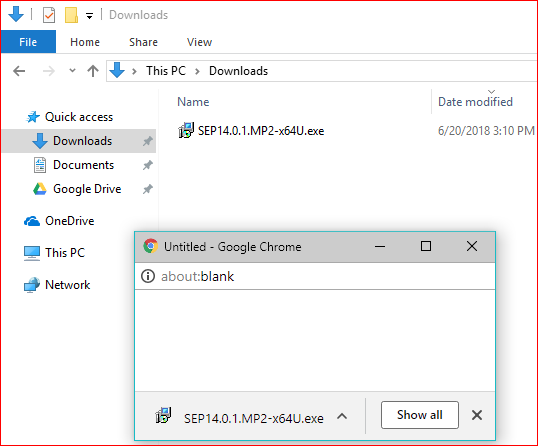
- Double-click the "SEP14...exe" file to start the installation.
- *If your computer is using Windows Defender for antivirus, Windows Defender may prevent running the file. Click on More Info and then click Run Anyway.
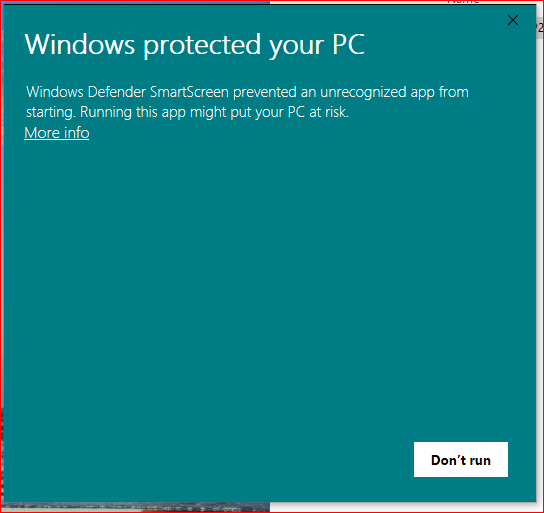
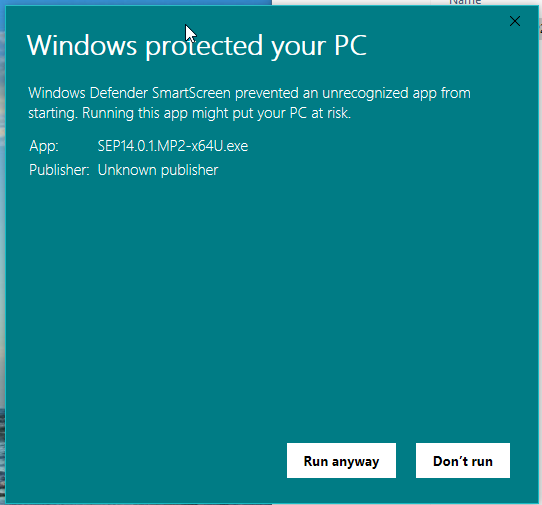
- The User Account Control prompt will appear asking you if you want to make changes to this computer. Click Yes.

- Click Next at the Installation Wizard
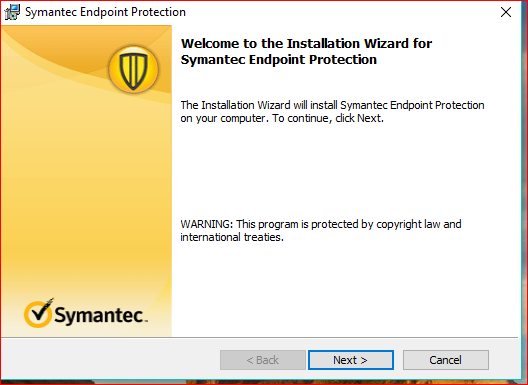
- Accept the agreement
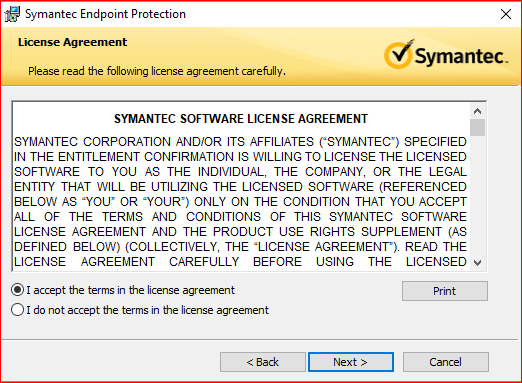
- Choose Typical
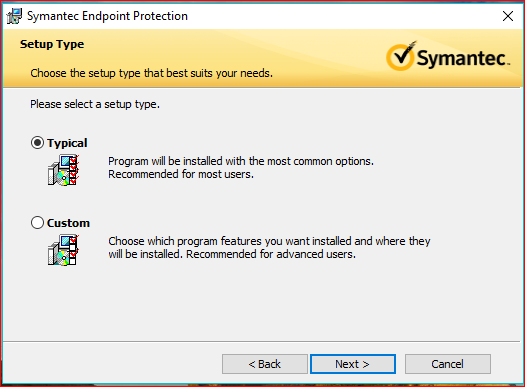
- It is recommended but not required to automatically forward information to Symantec, click Next
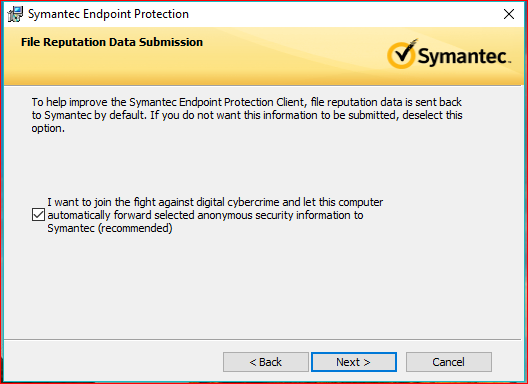
- Click Install
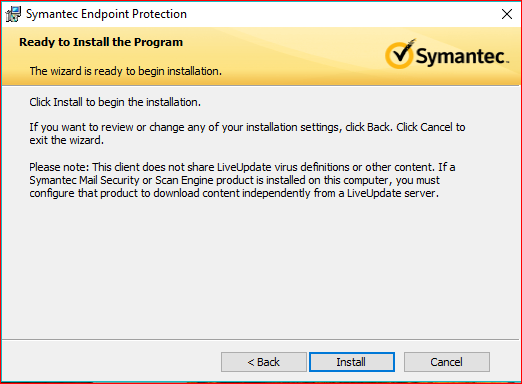
- Let the status of the install run
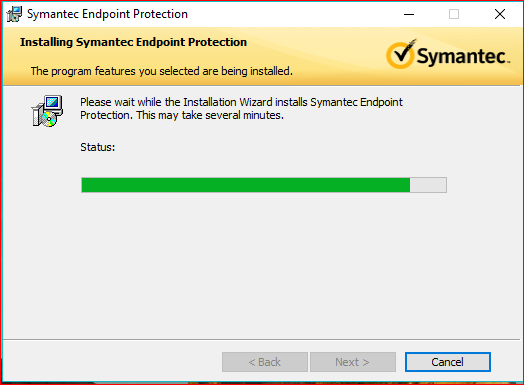
- Click Finish
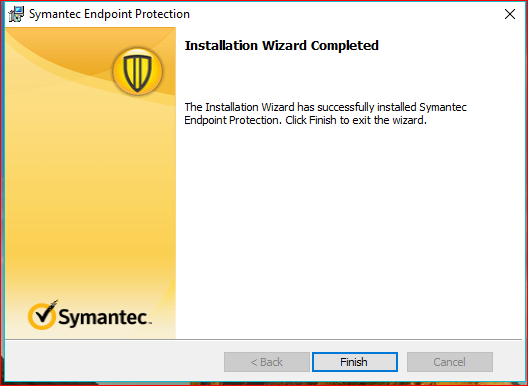
- LiveUpdates will run in a separate window after you click finish. This part of the application downloads the latest virus definitions to protect your computer.
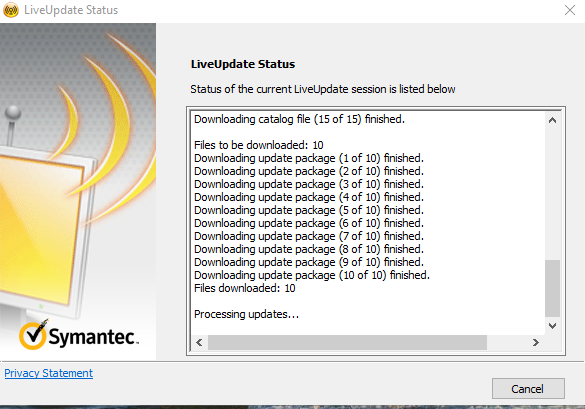
Close the screen when the LiveUpdate session is complete.
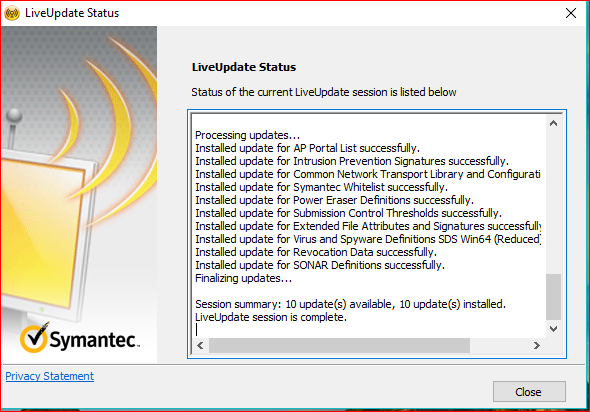
*if the LiveUpdate does not automatically start follow the instructions below to restart, open Symantec and then click LiveUpdate. - Once the installation has finished, you will need to restart your computer.
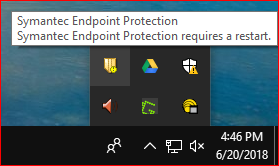
- Once you have restarted, double-click on the gold shield next in the system tray on the bottom right on your screen next to the clock.
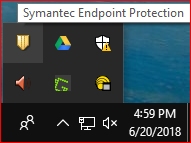
The User Access Control prompt may appear again, just click yes.

- You can check your status on the status of your computer, run quick or full scans, update the scan schedule in "Change Settings", view the quarantine logs and get new virus definitions in "Live Update.."