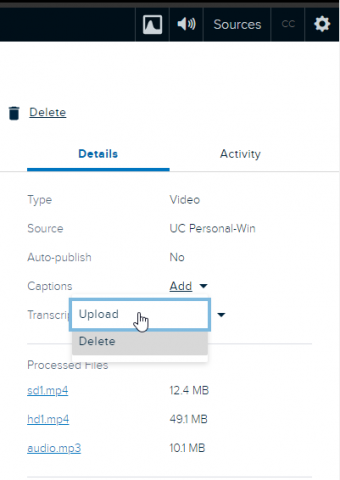This KB Article References:
Echo360 Lecture Capture
This Information is Intended for: Faculty, Teaching Assistants
Last Updated: March 29, 2024
Average Rating: Not Rated
This Information is Intended for: Faculty, Teaching Assistants
Last Updated: March 29, 2024
Average Rating: Not Rated
Your feedback is important to us, help us by logging in to rate this article and provide feedback.
- Log into Echo360 at stonybrook.edu/echo360.
- In the Courses tab, click on the course you would like to edit the transcription for.
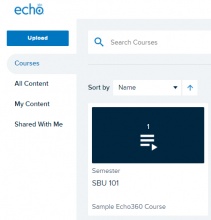
- Go to the row corresponding to the particular recording you would like to edit and click on the play icon.
- Next, click on Details.
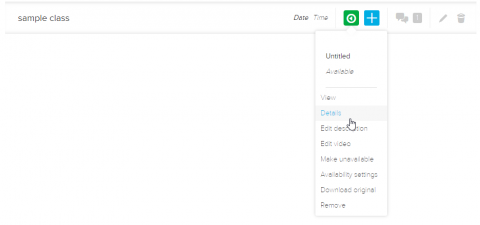
- By the recording details in the bottom left, click on the drop-down menu next to Transcripts and click Download Original.
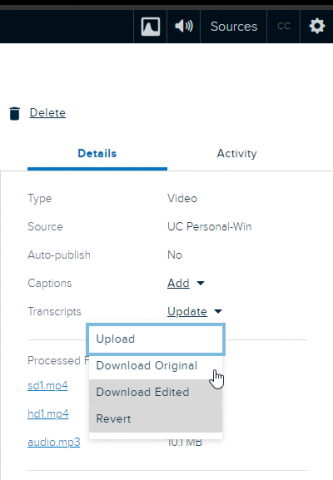
- Open up the downloaded file with Notepad or some other word processor. (Note the format of the .vtt file. In blocks of 3 you have the timestamp duration, what was said, and a confidence that each word was transcribed properly.)
- Go through your recording and the .vtt file making sure the text is right and the timestamps are relatively proper.
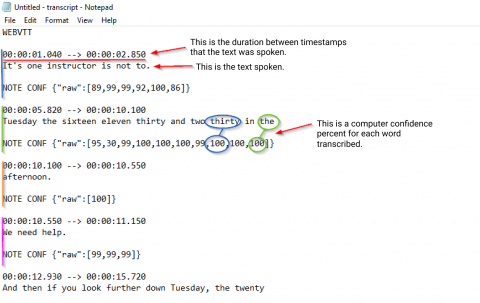
- To upload the .vtt file as a fixed transcript follow steps 1-5 and click Upload next to Transcripts.
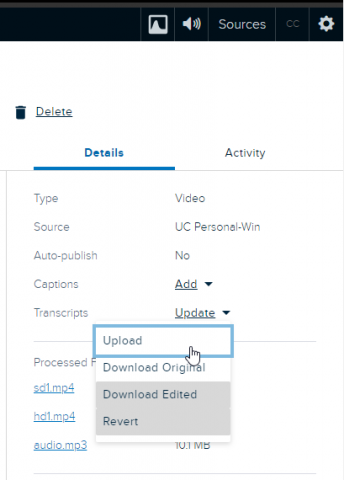
- To upload the .vtt file as closed captions follow steps 1-5 and click Add next to Captions.