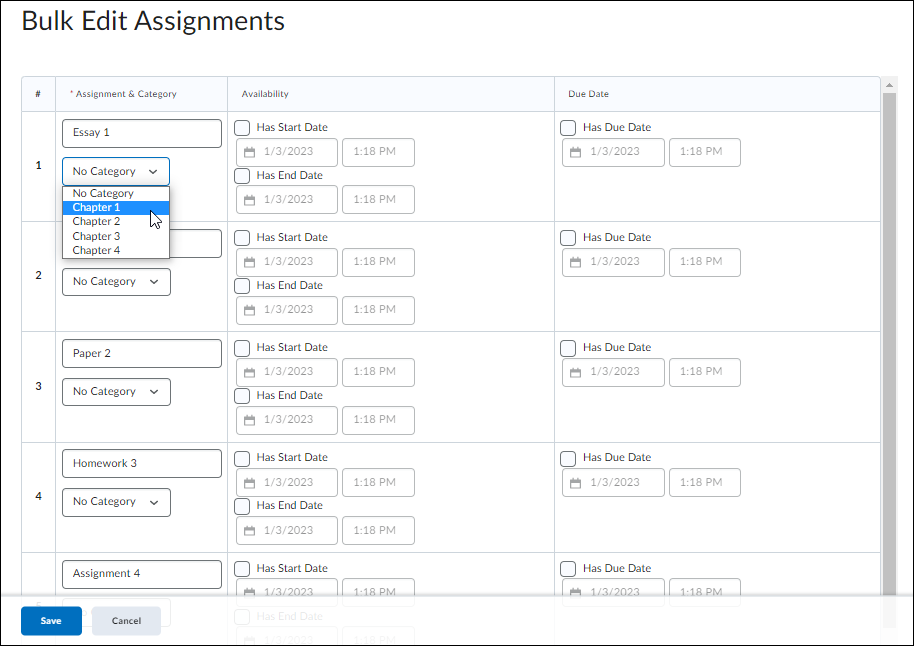This Information is Intended for: Faculty
Last Updated: January 22, 2024
Average Rating: Not Rated
At the time of this article, the Category function within Assignments and Quizzes is not working as expected and this issue has been reported to Brightspace. Once the issue is fixed we will update this article.
To organize your Assignments and Quizzes into categories, you cannot assign a category while creating the Assignment or Quiz individually. The work around is finish creating the Assignments or Quizzes and then go into Bulk Edit to assign categories to all items at once.
In this article, you will learn about
The Purpose of Categories in Assignments and Quizzes in Brightspace
Categories can help instructors manage and organize large lists of Assignments and Quizzes. Below depicts several assignments organized under categories named Chapter 1, Chapter 2, Chapter 3 and Chapter 4.
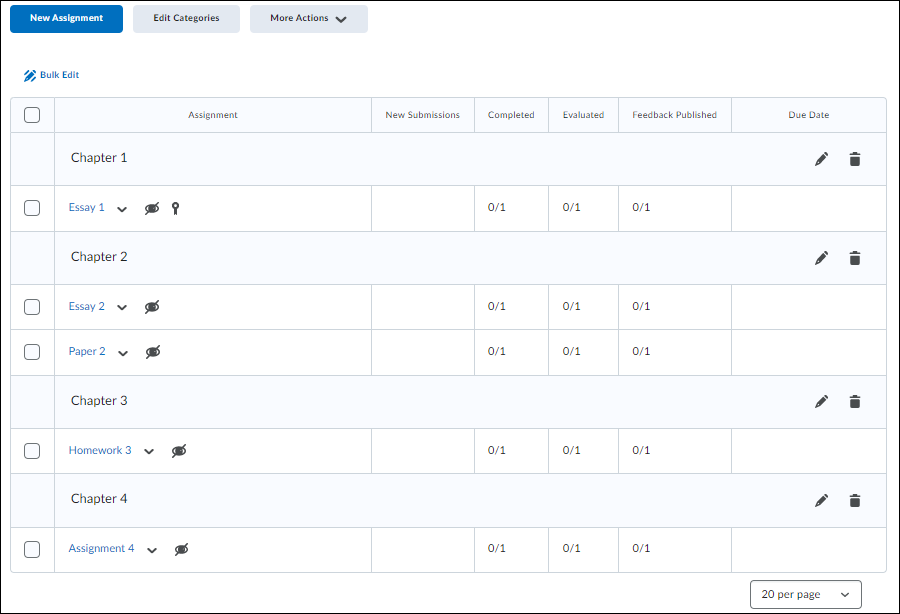
The Problem
The way it is supposed to work is:
- Navigate to your course and click on Assignments
- Click New Category if you don't have any, or, Edit Category to add more categories. Add as many as you will need for your course. Click Close when finished
- Click New Assignment and create the assignment
- To add a category while creating the assignment, you would click on Submission & Complete and add the category from there
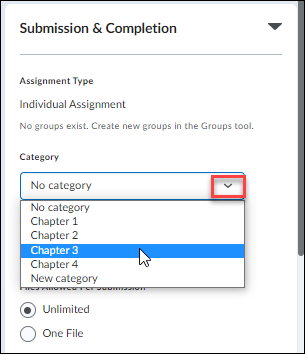
-
However, when you click Save, it changes to No Category. This is the broken part that has been reported.
The Fix / Workaround
The workaround provides more than just categorization!
- Create all of your Assignments. They will appear under No Category regardless of which you choose under Submission & Completion:
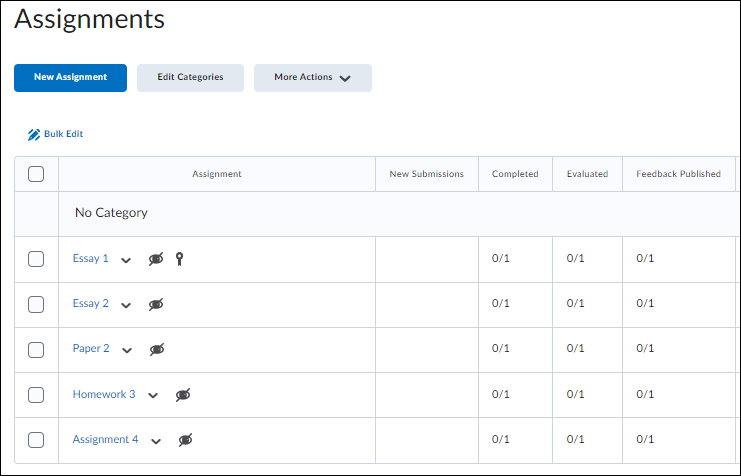
- Check off all of your assignments by clicking the top-most check box and then click Bulk Edit
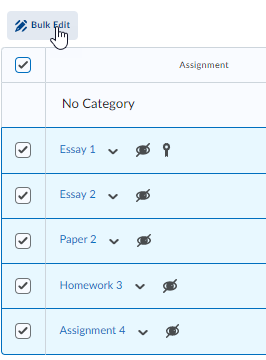
- On the Bulk Edit page, you can assign a category for each item. Also, you can manage Start, End and Due dates on the Bulk Edit page!